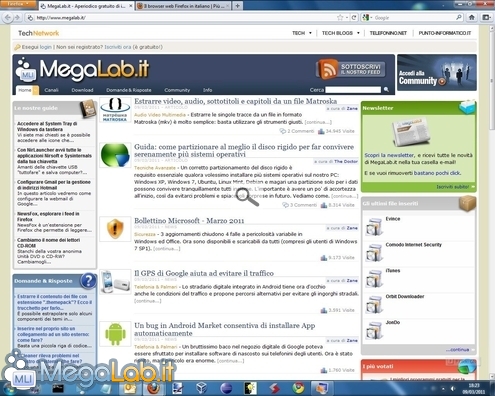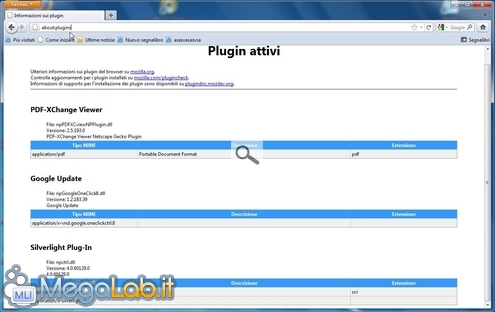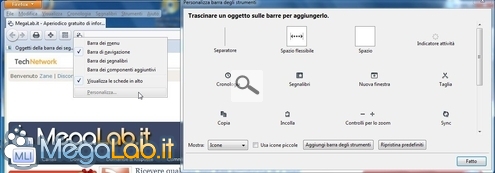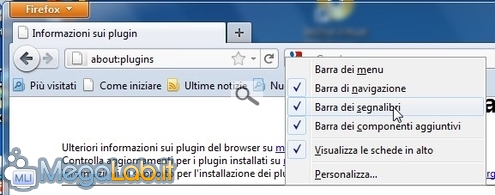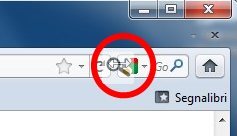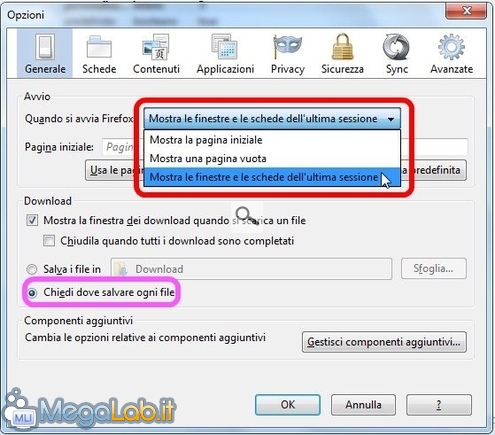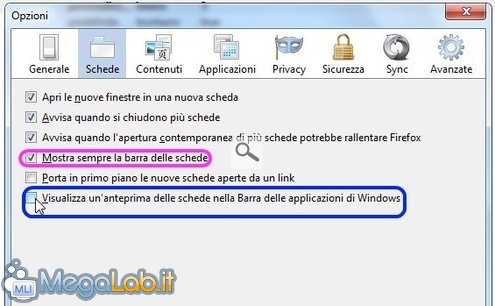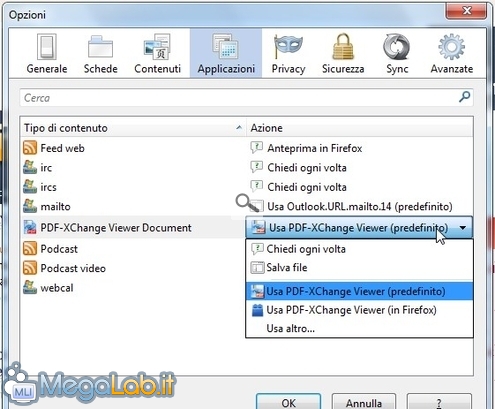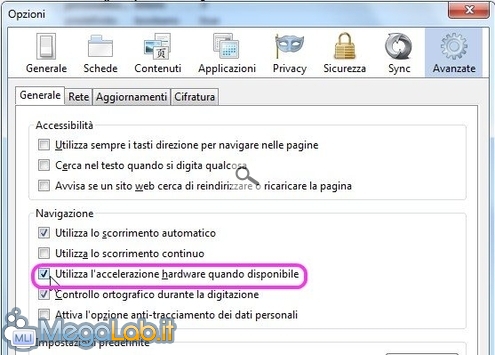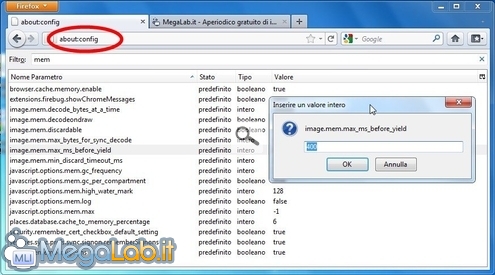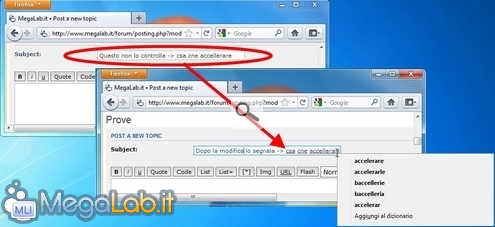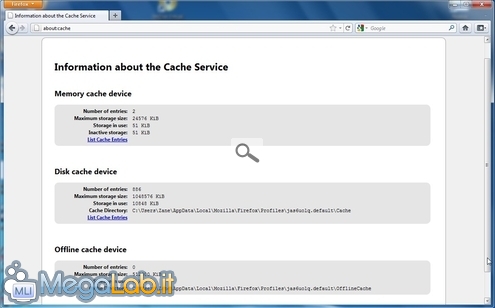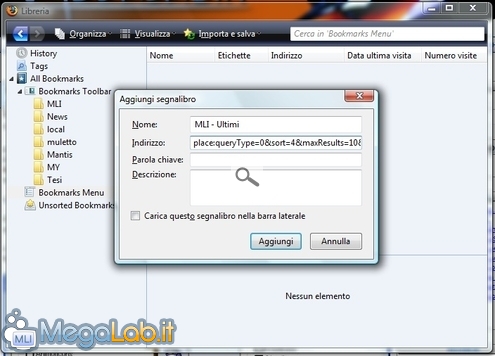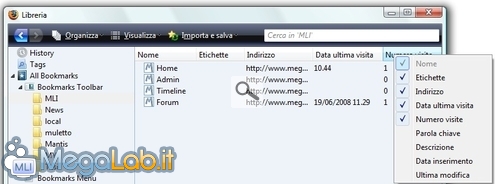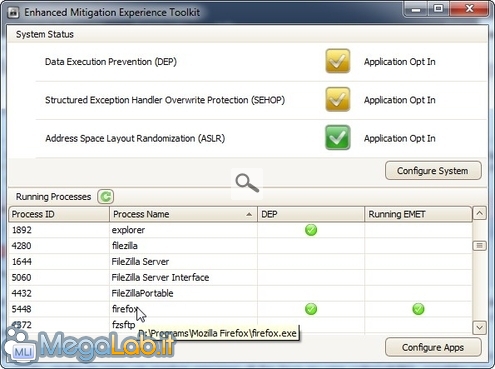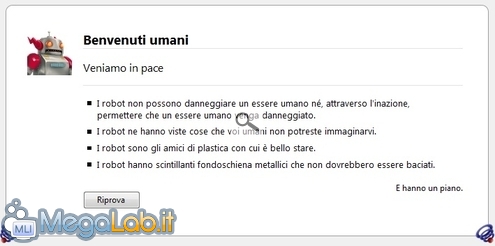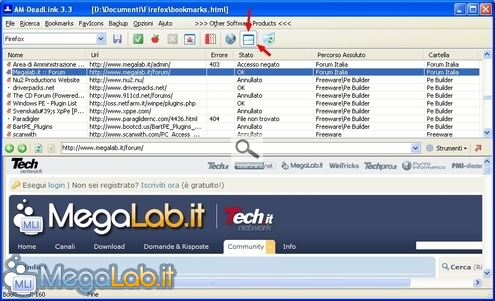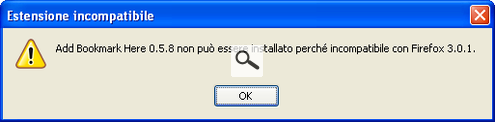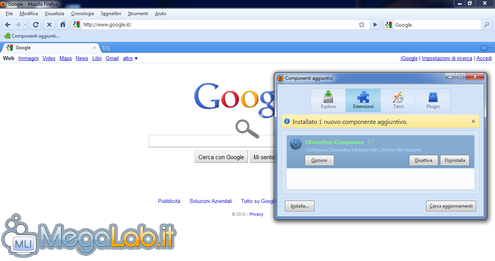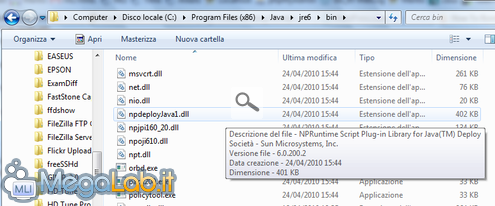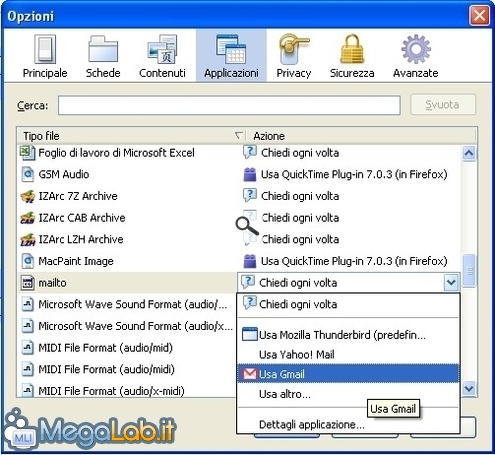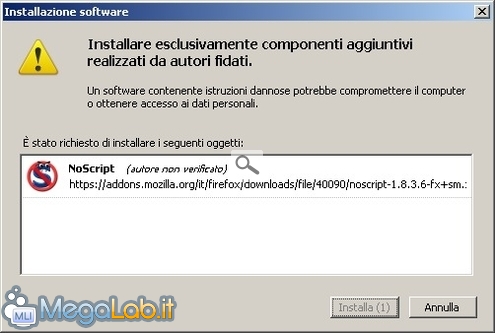La grande guida all'ottimizzazione di Firefox 4.0
Firefox 4.0, la più recente versione del navigatore edito da Mozilla, è disponibile in versione finale. Le novità sono tante e tali da renderlo un prodotto completo, in grado di fronteggiare ad armi pari gli agguerriti concorrenti già con la configurazione di default
Ciò nonostante, gli smanettoni saranno sicuramente intenzionati a variare ancora qualche parametro "sotto al cofano": in questo articolo ho raccolto tutte le modifiche più interessanti, indispensabili per ottenere risultati davvero ottimali.
Prudenza!
È bene notare che, sebbene tutte le modifiche proposte siano state abbondantemente testate durante le fasi beta, non è da escludere che qualche "combinazione" imprevista possa rendere il navigatore inservibile.
Prima di iniziare, vi raccomando quindi di prendere due precauzioni.
Innanzitutto, fate un backup completo del vostro profilo utente: la strada più semplice è indubbiamente quella di impiegare un programma apposito (MozBackup, FEBE) ma, in alternativa, potete anche "zippare" direttamente la cartella che contiene i file. Per trovarla, fate riferimento all'articolo "Spostare il profilo di Mozilla Firefox".
In secondo luogo, potreste voler apportare tutte le modifiche sotto un profilo distinto, di modo da passare poi dall'uno all'altro con la massima rapidità in caso di bisogno. Ne abbiamo parlato in "Gestire i profili di Firefox".
Installare (solo) i plug-in più importanti
I plug-in sono componenti aggiuntivi che consentono al browser di accedere a contenuti addizionali, come filmati, musica ed applicazioni.
Raccomando di installare preventivamente quelli più importanti, prelevandoli da una fonte affidabile, e rifiutare, successivamente, qualsiasi ulteriore "proposta". Così facendo, otterrete il massimo delle funzionalità ed eviterete di cadere in trappola.
In particolare, vorrete installare subito:
- Flash Player: indispensabile per visualizzare i filmati ed accedere ai vari giochi ed animazioni integrati nelle pagine web;
- Adobe Reader: il celebre lettore si lega automaticamente al browser, consentendovi di sfogliare i file PDF direttamente dal web (in alternativa, date un'occhiata a PDF-XChange Viewer);
- Silverlight: la risposta a Flash edita da Microsoft. Permette di sfruttare al 100% alcune risorse gratuite offerte dall'azienda e riprodurre certi filmati in streaming;
- QuickTime Alternative: pacchetto minimale che consente di gustarsi i contenuti multimediali realizzati con questa tecnologia pur senza installare l'intero pacchetto QuickTime;
Vi sono in verità molti altri plug-in che, sebbene non "indispensabili" quanto i precedenti, potrebbero tornarvi utili in alcune circostanze:
- Adobe AIR: è richiesto per eseguire correttamente determinati programmi;
- Java Runtime Environment (JRE): se volete eseguire le applet Java presenti nelle pagine web, non potete farne a meno (ma, poi, assicuratevi di mantenetelo sempre aggiornato!);
- Adobe Shockwave Player: alcuni giochi gratuiti disponibili su Internet sono realizzati con questa tecnologia;
- Real Alternative: sebbene non più diffusi come un tempo, i filmati in streaming compressi con i codec editi da RealNetworks sono ancora in circolazione. Questo pacchetto consente di visualizzarli senza costringervi ad installare l'intero RealPlayer;
- HTML5 Extension for Windows Media Player Firefox Plug-in: plug-in realizzato da Microsoft che permette a Firefox di riprodurre i filmati compressi con il codec H.264 e trasmessi in streming tramite il tag <video> di HTML5. È compatibile però solo con Windows 7;
Per verificare la corretta installazione dei plug-in, digitate about:plugins nella barra degli indirizzi. Vi apparirà una pagina di riepilogo con tutti quelli presenti sul sistema
Personalizzare la barra di navigazione
L'impostazione ultra-minimale fa sì che la barra di navigazione mostri solamente pochissimi comandi. Per aggiungerne altri piuttosto utili, fate click con il pulsante destro del mouse in un punto libero della barra, quindi scegliete Personalizza. Da qui, trascinate quello che vi interessa dentro e fuori dall'interfaccia
Personalmente, credo che Download, Gruppi di schede (Panorama), e A tutto schermo debbano essere mantenuti in bella vista.
Notate che, prima di concludere premendo Fatto, potete spostare anche gli altri elementi portando, ad esempio, il pulsante Pagina iniziale (la casetta) e lo Stop/Ricarica vicino a quelli di navigazione.
Mostrare la barra dei segnalibri
L'impostazione predefinita del nuovo tema prevede che la comoda barra dei segnalibri sia nascosta. Per ripristinarla, fate click con il pulsante destro del mouse un punto libero della barra di navigazione, attivate Barra dei segnalibri ed il gioco è fatto
Ridurre le dimensioni della barra delle ricerche
In attesa che anche Mozilla si adatti, fondendo la barra degli indirizzi e quella delle ricerche in un unico elemento, potete limitare lo spazio sprecato riducendo le dimensioni di quest'ultima.
Per farlo, basta trascinare il bordo di sinistra fino a raggiungere il risultato voluto
Ridurre le dimensioni del pulsante Indietro
Il pulsante Indietro dalle generose dimensioni cozza un po' con il tema essenziale del navigatore di Mozilla. Preferendo la versione più piccola, oltre ad ottenere un look un po' più omogeneo, si recuperano circa 7 pixel da dedicare alla visualizzazione del contenuto
Cliccate in un punto vuoto della barra di navigazione con il pulsante destro del mouse e selezionate Personalizza. Da qui, spuntate Usa icone piccole e il gioco è fatto.
Eliminare gli errori
La
barra degli indirizzi ricorda anche quelli digitati
erroneamente. Quando ne vedete uno, selezionatelo con le frecce di direzione e quindi premete il tasto
CANC sulla tastiera per eliminarlo! 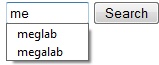
Allo stesso modo, è possibile rimuovere i testi erronei riproposti dai campi di testo.
Premete Alt ora sulla tastiera per visualizzare la barra dei menu, quindi cliccate Strumenti -> Opzioni per iniziare la fase preliminare di ottimizzazione.
Opzioni -> Generale
Nel gruppo di opzioni Generale, vi sono principalmente due variazioni interessanti che potreste voler svolgere.
Innanzitutto, vi raccomando di selezionare la voce Mostra le finestre e le schede dell'ultima sessione dal menu a tendina in alto. Questo fa sì che, ad ogni avvio, Firefox ripristini automaticamente tutte le schede che erano ancora aperte nel momento in cui avevate svolto la chiusura precedente.
In secondo luogo, potreste voler scegliere Chiedi dove salvare ogni file, per fare in modo che, invece di scaricare automaticamente in una cartella predefinita, il programma vi chieda esplicitamente il percorso desiderato di volta in volta (va da sé che questa preferenza è prettamente soggettiva e vi garantisce un pochino di controllo in più al costo di qualche cliccata addizionale)
Opzioni -> Schede
Nel gruppo Schede, troviamo alcune cosine interessanti riguardo la gestione delle tab.
Se, al passaggio precedente, avete abilitato il ripristino automatico delle schede ad ogni avvio, vorrete probabilmente disabilitare Avvisa quando si chiudono più schede, di modo da non essere scocciati con un avviso sostanzialmente inutile (verranno comunque auto-riaperte all'avvio successivo!).
C'è poi Mostra sempre la barra delle schede: disabilitandola, recupererete qualche pixel in tutte quelle circostanze in cui fosse visualizzata una singola pagina, ma sarete costretti ad utilizzare la combinazioni da tastiera Ctrl+T per aprire una nuova tab.
Infine, disabilitando Visualizza un'anteprima... farete sì che Windows 7 non vi mostri un'alteprima distinta per ogni tab aperta nella Barra delle applicazioni, ma si limiti a quella della pagina corrente. Tale scelta risulta utile, ad esempio, se lavorate su un sistema dual-monitor e mantenete una finestra di Firefox distinta su ognuno
Opzioni -> Applicazioni
Dal gruppo Applicazioni potete gestire il modo in cui Firefox si interfaccia con i programmi esterni.
Da qui, in particolar modo, potete evitare che il programma apra automaticamente i file PDF nella propria finestra e preferisca, invece, un'istanza dedicata dell'apposito software (Usa Adobe Reader (predefinito)) oppure si limiti a salvarli su disco (Salva file) o, ancora, vi chieda cosa fare ogni volta
Opzioni -> Sync
Firefox è dotato nativamente di Firefox Sync, una funzionalità che consente di mantenere sempre allineati segnalibri, password, preferenze, cronologia e schede aperte quando si lavora su computer differenti.
Il tutto si regola dal gruppo Sync: ne ho parlato più diffusamente in "Sincronizzare Firefox fra più computer: guida rapida a Firefox Sync".
Opzioni -> Avanzate
Il gruppo Avanzate propone numerose opzioni generali relative al programma. Vi segnalo, in particolare, la voce Utilizza l'accelerazione hardware..: dovrebbe essere sempre attiva per ottenere la massima velocità ma, in caso di crash improvvisi oppure manifesti difetti di visualizzazione (testo sfocato e poco leggibile, tanto per citarne uno che ho testato con mano) provate a disattivarla e riavviare il programma per sincerarvi che il responsabile non sia un driver video fallato
Aumentare la dimensione della cache su disco
Firefox conserva tutti gli elementi visitati in almeno due livelli di cache che consentono di caricare più rapidamente pagine ed immagini già viste, senza bisogno di trasferirle nuovamente ogni volta via Internet.
Il primo livello è in memoria RAM, mentre il secondo è su disco fisso. Aumentando lo spazio massimo dedicato a quest'ultimo, il software riesce a conservare una maggior quantità di dati più a lungo.
Per farlo, premete Alt sulla tastiera per visualizzare la barra dei menu, quindi selezionate Strumenti -> Opzioni -> Avanzate -> Rete, spuntate la casella Non utilizzare la gestione automatica della cache ed impostate quindi il valore Limita la cache a.
Personalmente, ho optato per 2000 (2 GB circa), ma raddoppiandoli potreste ottenere benefici interessanti, soprattutto in caso di connessione lenta oppure tariffata "a consumo".
About:config
Molti dei trucchi proposti di seguito modificano parametri non esposti dal pannello d'opzioni tradizionale.
Per raggiungere i valori in questione, è necessario digitare about:config nella barra degli indirizzi, premere Invio sulla tastiera, prendere visione dell'eventuale messaggio d'allerta proposto ("se sbagli qualcosa, Firefox non funzionerà più correttamente", per essere brevi) e quindi ricercare, utilizzando l'apposito filtro disponibile in alto, la voce indicata.
Da qui, basterà fare doppio click per aprire una finestra di dialogo tramite la quale modificare il valore
In caso uno dei parametri proposti non fosse presente, dovete crearlo manualmente mediante il menu contestuale che si apre cliccando con il pulsante destro del mouse in un punto qualsiasi della pagina.
Abilitare il controllo ortografico anche nei campi di testo
Per impostazione predefinita, Firefox controlla il testo durante la digitazione solamente nelle aree multi-riga (<textarea>), ma non nei campi mono-riga (<input type="text">).
Rimangono quindi esclusi dalla verifica i titoli, gli oggetti dei messaggi, i tag e molti altri elementi importanti
È possibile estendere il correttore anche ad essi semplicemente portando il parametro layout.spellcheckDefault di about:config al valore 2.
Limitare o aumentare la RAM dedicata al caching
Mentre poco fa ho suggerito di aumentare la dimensione della memoria cache su disco, potrebbe essere interessante, al contrario, limitare la quantità di RAM impiegata per quella di "primo livello". Questo consentirà di arginare vistosamente la mole di memoria allocata dal programma.
Per prima cosa, portatevi in about:config e sinceratevi che browser.cache.memory.enable sia true. Impostate quindi browser.cache.memory.capacity (se non è presente, createlo) al valore 10240: questo limiterà a 10 MB la quantità massima di memoria da dedicare alla cache.
Va da sé che, se state utilizzando un mostro da scrivania dotato di 6 o più gigabyte di memoria, potrebbe essere più appropriato apportare la modifica opposta: inserendo 102400, espanderete la cache a 100 MB, migliorando drasticamente la reattività nel caricamento delle pagine già visitate.
Accedendo alla pagina about:cache tramite la barra degli indirizzi, potrete poi tenere sempre sotto controllo la risorsa
Limitare il numero di "Indietro"
Su PC dotati di un quantitativo elevato di memoria, Firefox può consumare 32 MB di RAM per ogni scheda solo per rendere più rapido il caricamento delle ultime 8 pagine precedentemente visitate alla pressione del tasto Indietro.
Con 10 schede aperte, stiamo parlando di 320 MB!
È possibile correggere questo comportamento impostando a 3 il numero massimo di passi da mantenere in memoria: accedete ad about:config come illustrato in precedenza ed impostate browser.sessionhistory.max_total_viewers al valore 3.
Notate che questo non vi impedirà di retrocedere come di consueto, ma renderà più lento il caricamento di tutte le pagine antecedenti alla terza.
Rilasciare la memoria su riduzione ad icona
Per impostazione predefinita, Firefox fa sì che il sistema operativo non sposti i suoi dati in memoria virtuale in seguito alla riduzione ad icona.
L'indubbio vantaggio è che il programma è immediatamente disponibile senza attendere caricamenti in seguito al ripristino della finestra. Lo svantaggio è che questa porzione di RAM non torna mai disponibile alle altre applicazioni fino a quanto il navigatore non viene chiuso.
Se lavorate pesantemente in multitasking, o usate Firefox accanto a programmi particolarmente voraci di risorse, potete accedere ad about:config e impostare a true il valore config.trim_on_minimize per far sì che una parte della memoria venga rilasciata in seguito alla riduzione ad icona.
Raccomando comunque di fare qualche prova per capire quale soluzione meglio si adatti alle specifiche esigenze.
Flashblock
Le animazioni ed i filmati Flash possono aumentare sensibilmente sia l'utilizzo di memoria, sia i tempi di elaborazione. Installando l'estensione Flashblock, i contenuti di questo tipo verranno sostituiti da un segnaposto che li attiverà solamente dopo essere stato cliccato espressamente dell'utente
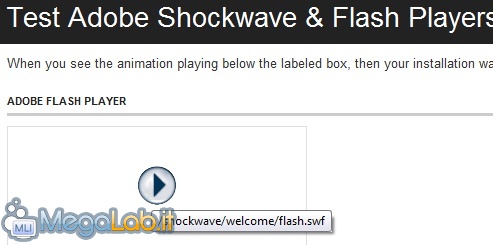
Modificare il numero di risultati mostrati dalla barra degli indirizzi
Il numero predefinito di voci ritornate dalla barra degli indirizzi in seguito alla digitazione dei primi caratteri è pari a 12, ma è possibile modificarlo alterando il valore browser.urlbar.maxRichResults presente in about:config: portandolo, ad esempio, a 20, otterremo altrettanti elementi.
Al contrario, impostando a -1 questo valore, la barra degli indirizzi non mostrerà più alcun suggerimento. Notate però che, anche così facendo, i dati saranno comunque memorizzati e facilmente accessibili tramite i segnalibri e la cronologia. Questa variazione non è quindi un modo per tutelare la vostra riservatezza.
Ricordate che, per rendere effettive le modifiche apportate a questo valore, è necessario riavviare Firefox.
Limitare il tipo di elementi cercati
Per impostazione predefinita, la barra degli indirizzi ricerca fra tutti gli elementi disponibili: segnalibri, cronologia eccetera.
Se desiderate cercare, ad esempio, solo fra i segnalibri, localizzate il parametro browser.urlbar.default.behavior in about:config e variatene il valore:
- 0: cerca dappertutto (default);
- 1: cerca solo nella cronologia;
- 2: cerca solo fra i segnalibri;
- 4: cerca solo fra i tag;
- 8: cerca solo fra i titoli degli elementi;
- 16: cerca solo fra gli URL degli elementi;
- 32: ricerca solamente fra gli indirizzi digitati espressamente e non anche fra quelli presenti nella cronologia poiché visitati seguendo un link;
È anche possibile combinare questi valori come addizione: immettendo 34 (2+32) Firefox ricercherà sia fra i segnalibri, sia fra gli URL digitati espressamente, ignorando tutto il resto. Il numero di addendi utilizzabili è libero.
Inserire il cursore invece di selezionare l'indirizzo
Cliccando l'indirizzo della pagina corrente, Firefox seleziona immediatamente l'intero URL: questo comportamento rende più agevoli le operazioni di copia-incolla.
Chi preferisse posizionare il cursore nel punto cliccato, deve semplicemente portare a false il valore browser.urlbar.clickSelectsAll presente in about:config.
Se apportate questa variazione, vi raccomando di modificare anche browser.urlbar.doubleClickSelectsAll e portarlo a true: così facendo, con un click posizionerete il cursore, mentre con un doppio click selezionerete tutto l'indirizzo.
Creare "segnalibri intelligenti" personalizzati
Una caratteristica di Firefox non adeguatamente conosciuta è la capacità di gestire "segnalibri intelligenti", ovvero cartelle dinamiche di segnalibri. Oltre a quelli offerte di default, è possibile sfruttare una lunga serie di opzioni per crearne di nuovi.
Premete il pulsante dei segnalibri all'esteremità destra della barra di navigazione, selezionate Visualizza tutti i segnalibri e portatevi nella posizione nella quale desiderate creare la cartella dinamica (vi consiglio il Menu Segnalibri, per raggiungerla poi rapidamente).
Fate click con il pulsante destro del mouse in un punto libero e selezionate Nuovo segnalibro...
Immettete un nome a piacere e digitate il comando appropriato nel campo sottostante per generare una cartella dinamica. Alcuni esempi sono:
- place:queryType=0&sort=8&maxResults=10 per una lista totale dei siti più visitati di sempre;
- place:queryType=1&sort=12&maxResults=10 per una lista dei 10 segnalibri più recenti;
- place:queryType=1&sort=8&maxResults=15 per una lista totale dei 15 segnalibri più visitati di sempre;
- place:queryType=0&sort=8&maxResults=5&domain=megalab.it per una lista delle 5 pagine più visitate su MegaLab.it;
- place:queryType=0&sort=4&maxResults=10&domain=megalab.it per le ultime 10 pagine visitate su MegaLab.it;
Visualizzare quante volte è stato aperto un indirizzo
Siete curiosi di sapere quante volete avete aperto un certo segnalibro o un elemento di cronologia? Firefox memorizza automaticamente anche questa informazione.
Premete il pulsante dei segnalibri all'esteremità destra della barra di navigazione, selezionate Visualizza tutti i segnalibri e portatevi nella cartella che contiene l'elemento di vostro interesse.
Da qui, cliccate con il pulsante destro sull'intestazione delle colonne e abilitate la voce Numero Visite
La stessa cosa dicasi per il ramo Cronologia.
Abilitare i profili di colore
Firefox è in grado di riconoscere i profili di colore ICC incorporati nelle immagini ed utilizzarne uno locale per eseguire automaticamente le opportune correzioni alla visualizzazione. Il risultato sono immagini più brillanti e maggiormente conformi agli originali
Per impostazione predefinita, il programma utilizza questa caratteristica solo in caso la definizione del colore sia incorporata nel file grafico.
Per estenderla alla totalità delle immagini, portatevi in about:config, cercate l'opzione gfx.color_management.mode ed impostatela a 1.
La modifica avrà però un impatto prestazionale avverso, apprezzabile soprattutto con le immagini più grandi caricate su calcolatori poco performanti.
Notate inoltre che, in caso vi siano problemi con il profilo di colore locale, la resa grafica potrebbe peggiorare: per risolvere, si veda "Monitor LCD, Windows Vista/7 e schermo giallognolo".
Download nei file recenti
Di default, i download effettuati con Firefox vengono automaticamente inseriti anche fra le voci del menu File Recenti di Windows. La funzionalità può essere disabilitata portando a false il parametro browser.download.manager.addToRecentDocs raggiungibile da about:config.
Chiudo Firefox e i download vanno in attesa
Se alla chiusura di Firefox sono presenti download non ancora completati, questi vengono automaticamente messi in pausa e ripresi alla riapertura del browser. È sufficiente portare a 1 la preferenza browser.download.manager.quitBehavior per metterli in pausa e non ripristinarli automaticamente, oppure a 2 se invece vogliamo eliminarli direttamente.
Messaggio al termine dei download
Al termine di ogni download, Firefox mostra una piccola notifica a scomparsa. È possibile disabilitarla portando a false la voce browser.download.manager.ShowAlertOnComplete.
Impedire la scansione antivirus automatica
Per impostazione predefinita, ogni file scaricato dalla rete viene verificato con l'antivirus, se questo è installato sul sistema. In caso il comportamento non fosse gradito, leggete "Disabilitare la scansione antivirus alla fine di un download in Firefox".
Gestire il pulsante di chiusura delle schede
Ogni tab aperta in Firefox è dotata, sul margine destro, di una piccola x che, quando premuta, chiude la scheda stessa.
Modificando la preferenza browser.tabs.closeButtons in about:config è possibile regolare la presenza o meno di questo elemento assegnando un valore numerico:
- 0: il pulsante di chiusura è mostrato solamente sulla scheda attiva;
- 1: il pulsante è mostrato su tutte le schede aperte (è il valore di default);
- 2: non viene mostrato alcun pulsante di chiusura. Per liberarsi di una scheda, è indispensabile premere la combinazione da tastiera Ctrl+W;
- 3: viene mostrato un unico pulsante all'estremità destra della barra delle tab che, quando premuto, chiude la scheda corrente;
Attivare il pipelining HTTP
Firefox include il supporto ad una caratteristica di HTTP 1.1 che consente al programma di richiedere molteplici oggetti al server tramite una singola connessione. Questo dovrebbe velocizzare ulteriormente le cose, ma il team di Mozilla mantiene disattivata la caratteristica per evitare incompatibilità.
In linea di massima comunque, potete attivare il pipelining senza troppi pensieri. Per farlo, aprite about:config e modificate i seguenti parametri:
- network.http.pipelining: deve essere portato a true (info);
- network.http.proxy.pipelining: deve essere portato a true (info);
- network.http.pipelining.maxrequests: regola il numero massimo di elementi veicolabili su una singola connessione il valore di default, 4, è generalmente già un buon compromesso, ma potreste voler fare ancora qualche prova anche con valori compresi fra 2 e 8 (info);
Più sicurezza, con EMET
Enhanced Mitigation Experience Toolkit (EMET) è un programma gratuito che permette di migliorare drasticamente il livello di sicurezza di qualsiasi programma in esecuzione sul PC, tutelando il sistema anche da quelle debolezze non ancora scoperte
Considerato il fatto che il browser web è uno dei programmi più esposti alle minacce della rete, EMETizzare Firefox è una delle operazioni che chiunque dovrebbe svolgere il prima possibile.
Lo strumento è facilissimo da utilizzare: la procedura passo passo è stata dettagliata in "Rendere sicuro qualsiasi programma in pochi click: guida ad EMET".
Tutti gli "about"
Oltre ai già citati about:config, about:plugins e about:memory, Firefox è dotato anche di molte altre pagine informative analoghe. Digitando about:robots nella barra degli indirizzi, sarà visualizzata una vignetta con alcune citazioni famose dal mondo dei robot
Fra le altre, si riconoscono "pillole" tratte dalla Prima legge della robotica di Asimov (ripresa anche in Io, Robot), dal film Blade Runner (sebbene vi sia qualche polemica circa la traduzione) e, ancora, dalla serie televisiva Battlestar Galactica.
Rimangono altresì disponibili il vecchio about:mozilla, con l'oscuro estratto del Libro di Mozilla, e altre schermate più o meno divertenti o utili: visitando about:about dalla barra degli indirizzi saranno elencate tutte quelle esistenti.
MegaLab.it dedica, da sempre, grande attenzione al mondo di Firefox. Nelle prossime pagine presenteremo tutti gli articoli che propongono consigli validi e ancora attuali per l'ottimizzazione del Panda rosso.
Nota: la lista sempre aggiornata di tutto il materiale riguardante Firefox è raggiungibile qui.
Firefox: evidenziare le schede non lette
Presentiamo un metodo senza estensioni aggiuntive che consente di evidenziare le schede non lette in Mozilla Firefox.
Firefox: utilizzare il tasto TAB per muoversi solo fra i campi di testo
In ogni browser, la pressione del tasto TAB porta alla selezione del primo elemento cliccabile più vicino. Presentiamo un trucco che consente di muovere il cursore solamente fra i campi di testo.
Con FEBE salviamo le impostazioni e le estensioni del nostro profilo
Grazie a FEBE, un add-on per Firefox, possiamo salvare le impostazioni, i temi, le estensioni e tutti i dati del nostro profilo, per poi ripristinarli in un'altra installazione del browser
![]()
Aumentare l'altezza delle schede di Mozilla Firefox
Alcuni temi per il Panda Rosso diminuiscono notevolmente l'altezza delle schede. Vediamo insieme cosa fare se non potete rinunciare al tema personalizzato ma necessitate di tab più visibili.
Rimuovere PC Sync 2 Syncronization Extension da Firefox
Insieme al pacchetto Nokia PC Suite, viene installata anche un'estensione (inutile, perché non funzionante) in Firefox. Vediamo come rimuoverla.
Disattivare la funzionalità di localizzazione geografica in Firefox 3.5
![]()
Ossessionati dalla privacy? Non volete che un sito web sappia in che città vi trovate? Disattivate la funzionalità di geo-localizzazione di Firefox 3.5 impedendo ai siti web di rintracciarvi.
Quando una password salvata in Firefox è dimenticata...
Se Firefox ricorda e fornisce per noi le credenziali di accesso, può capitare di dimenticare nomi utente e password di certi servizi. Ma niente paura: ecco due metodi per recuperare tali informazioni in caso di necessità.
Impedire l'installazione dei componenti aggiuntivi su Mozilla Firefox
Vediamo come bloccare l'installazione di quasiasi componente aggiuntivo con una semplice procedura.
Spostare il profilo di Mozilla Firefox
In questo articolo impareremo a spostare tutti i file che costituiscono il profilo del browser per evitare che formattazioni o clonazioni accidentali ci cancellino tutti i file e i segnalibri.
Verifica se gli indirizzi web dei tuoi Preferiti sono ancora funzionanti
Navigando molto si impiega poco tempo a raccogliere tanti indirizzi web nei preferiti, ma dopo qualche mese saranno ancora tutti validi? Vediamo come fare un veloce controllo per scoprirlo.
Home Page multiple con Firefox
Un'opzione poco conosciuta ma molto utile, che ci permette di avere più Home Page disponibili.
» Leggi tutto.
Velocizza l'apertura di Firefox con SpeedyFox
Firefox fatica ad aprirsi? SpeedyFox potrebbe aiutarti!
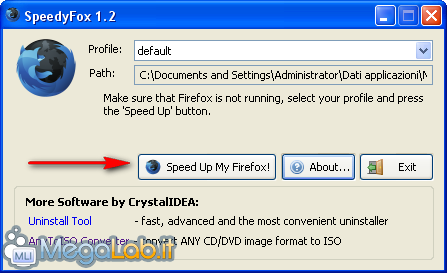
Rimuovere completamente la toolbar di Yahoo da Firefox
Vediamo come rimuovere completamente la Yahoo! Toolbar da tutti i nostri browser.
Modificare la compatibilità di un add-on per i prodotti Mozilla
Se avete aggiornato uno dei prodotti Mozilla (quali Thunderbird o Firefox) e vi è stato detto che i vostri add-on non sono più compatibile non disperate! Con questa guida imparerete a modificare da voi l'estensione per renderla compatibile.
Spostare la cache di Firefox in un'altra unità
Portiamo la cache del browser del panda rosso in un'altra cartella/unità, e guadagniamo anche prestazioni!
Transformare Mozilla Firefox in Google Chrome
Il nuovo browser di Google vi stuzzica ma non volete abbandonare Firefox e tutte le sue estensioni? Vediamo come trasformare il browser di Mozilla in una copia fedele di Chrome.
Firefox: memorizzare le credenziali nei siti che non lo consentono
Alcuni siti web non consentono la memorizzazione delle proprie credenziali d'accesso. Vediamo come si può modificare Firefox per aggirare tale limite, e salvare così nome utente e password relativi a qualsiasi sito.
Disabilitare gli avvertimenti per i siti web malevoli in Firefox
In questo articolo vedremo qual è la voce di configurazione da disabilitare per fare in modo che Mozilla Firefox non ci avverta più che il sito web che vogliamo visitare è considerato malevolo.
Disabilitare la funzione AutoScroll in Mozilla Firefox
Nel "pandino", il click con la rotellina del mouse può portare a due risultati: l'apertura in una scheda del link coinvolto e lo scorrimento
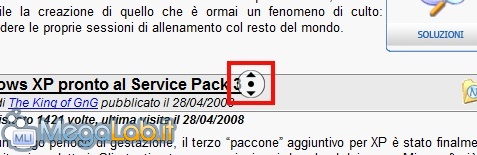
Se si "sbaglia la mira" per la prima, si attiva il secondo. Disabilitiamolo!
» Leggi tutto.
Evitare di stampare l'URL della pagina in Internet Explorer e Firefox
Sia Internet Explorer che Mozilla Firefox stampano anche l'URL della pagina quando, direttamente dal browser, ne ordiniamo la stampa. Ecco come risolvere.
Firefox: modificare la posizione di apertura delle nuove schede
Con l'arrivo di Firefox 3.6 l'apertura dei link in nuove schede fa sì che queste ultime si collochino immediatamente a destra di quella corrente. Vediamo di modificare questo comportamento.
Firefox: soluzione per pagina bianca nella risposta ad un messaggio su Hotmail
Firefox potrebbe, all'atto di rispondere a un messaggio su Hotmail, mostrare il campo di risposta completamente vuoto invece che riempirlo con il testo dell'e-mail a cui si risponde. Fortunatamente, è disponibile un rimedio semplicissimo.
» Leggi tutto.
Rimuovere Java Deployment Toolkit in Firefox
L'installazione di Java porta anche alla comparsa del Java Deployment Toolkit nella lista dei plugin di Firefox. Può generare problemi di sicurezza e di stabilità, ed inoltre non è particolarmente utile. E allora, perché tenerlo abilitato?
Disabilitare l'aggiornamento automatico delle pagine web in Firefox
Le pagine web potrebbero sfruttare un meta tag per aggiornarsi da sole automaticamente. Se la cosa non è gradita, vediamo come disabilitare la funzionalità in Firefox.
Disabilitare i suggerimenti della Awesome Bar di Mozilla Firefox
Vediamo come modificare il comportamento della Awesome Bar di Mozilla Firefox affinché visualizzi risultati diversi quando vi digitiamo qualcosa.
Come tradurre (portable) Firefox 3 in italiano
Localizzare l'interfaccia utente, aggiungere il correttore ortografico e specificare la preferenza per i contenuti italiani. Ed una comoda estensione per passare da una lingua all'altra in pochi click.
Caricare le ricerche di Firefox in una nuova scheda
Quando si esegue una ricerca usando la barra offerta dal navigatore, i risultati vengono caricati sulla scheda corrente. Presentiamo una comoda opzione per fare in modo che le ricerche si aprano in nuova scheda.
Impostare un web-mailer come gestore di posta predefinito in Firefox
Vediamo come, con questa semplice guida, è possibile associare Gmail ai collegamenti mailto
L'articolo contiene anche la spiegazione per rendere la stringa compatibile anche con altri web-mailer.
Rimuovere il conto alla rovescia prima dell'installazione di un add-on su Firefox
Stufi di attendere lo scadere del fastidioso "countdown" che precede l'installazione di estensioni e temi su Firefox?
Perché quindi non rimuoverlo? la procedura è semplicissima.
Evitare che i siti disabilitino il menu contestuale
In Firefox bastano pochi clic per evitare che un sito web disabiliti la possibilità di utilizzare il tasto destro del mouse.
Modificare il visualizzatore predefinito per i sorgenti HTML nei browser più diffusi
I visualizzatori HTML integrati nella maggior parte dei browser sono strumenti molto semplici, utili solo per visionare il codice e apportare piccole modifiche, ma inadatti a svolgere operazioni più complesse.
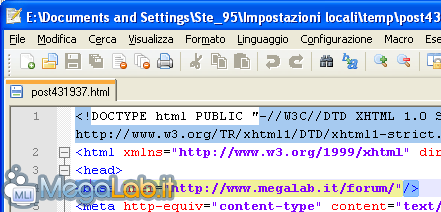
Vediamo come sostituirli con un programma esterno più potente.
» Leggi tutto.
Vai di estensione!
Arrivati a questo punto, abbiamo davvero fatto moltissimo con le semplici impostazioni che Firefox ci rende disponibili. Per spingerci ancora oltre, dobbiamo rivolgerci ad uno dei principali punti di forza del navigatore Mozilla: l'incredibile catalogo di estensioni disponibili!
Per una raccolta di tutte le più interessanti, si veda l'articolo "Le migliori estensioni per Firefox 4.0".
Altri trucchi e suggerimenti utili
Altre note e suggerimenti utili - quali l'indispensabile procedura per la gestione dei profili - sono disponibili nell'articolo "Guida completa all'ottimizzazione di Firefox" che, sebbene basato su una versione molto datata del browser, presenta osservazioni tutt'oggi valide.
Se qualcosa si rompe...
In caso una delle variazioni proposte vi avesse creato qualche problema, potete rapidamente ripristinare la situazione iniziale caricando il backup che vi ho consigliato di preparare ad inizio articolo.
In caso non aveste seguito tale consiglio e vi trovaste ora con un Firefox non più funzionante, non tutto è perduto: fate riferimento a "Cosa fare quando Firefox non si avvia più" per le varie tecniche con le quali tornare operativi.
Quando tutto questo non vi basta..
Se, nonostante tutte le modifiche apportate, ancora non siete soddisfatti al 100% dei risultati ottenuti, potrebbe essere il caso di compiere una scelta drastica e passare completamente ad un browser web differente.
In particolare, vi segnaliamo le seguenti alternative:
- Internet Explorer 9 finale presenta accelerazione hardware e HTML5: Aggiornamento gratuito per il navigatore web integrato in Windows;
- Ultime news su "Opera": Il browser web leggero e velocissimo che arriva dalla Norvegia;
- Ultime news su "Google Chrome": Il browser web gratuito di nuova generazione, spesso al primo posto nelle prove di velocità;
- Safari: Il browser web veloce e rispettoso degli standard sviluppato da Apple;
- SeaMonkey: Una suite di programmi per il mondo della rete, completa di browser web, gestore di posta elettronica, editor HTML e client per chattare via IRC;
- Flock: Browser web gratuito che rende Facebook, Twitter e tutti gli altri social network sempre disponibili;
- Maxthon: Un browser per Windows basato su Trident, il motore di rendering di Internet Explorer, ma dotato di tante caratteristiche addizionali;
- K-Meleon: Leggerissimo browser web basato sullo stesso motore di Firefox;
A voi la parola!
Se avete scoperto qualche altra modifica interessante che non ho menzionato oppure uno dei trucchi proposti vi ha causato qualche problema, non esiste a raccontarci la vostra esperienza utilizzando i commenti qui sotto: gli utenti di Firefox di tutta Italia ve ne saranno grati!
MegaLab.it rispetta la tua privacy. Per esercitare i tuoi diritti scrivi a: privacy@megalab.it .
Copyright 2008 MegaLab.it - Tutti i diritti sono riservati