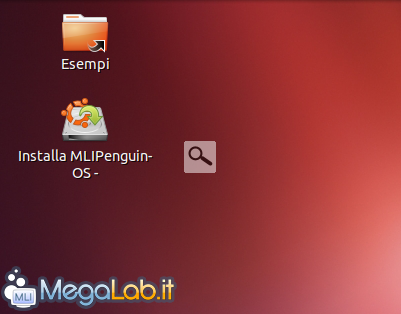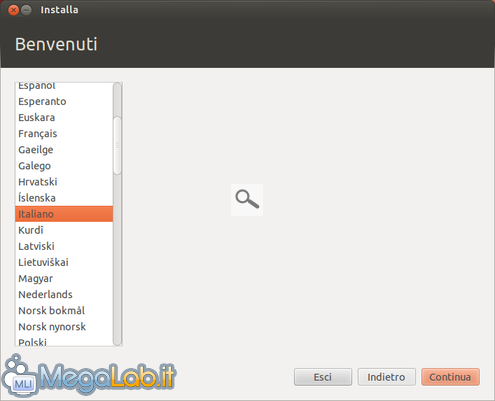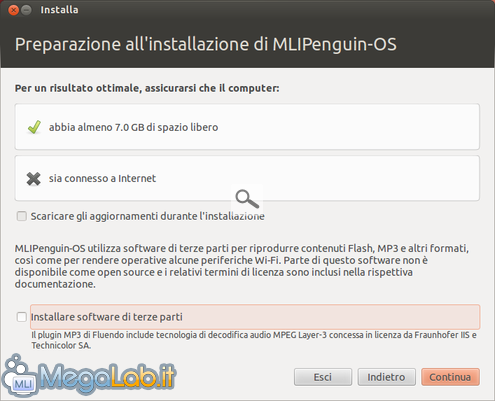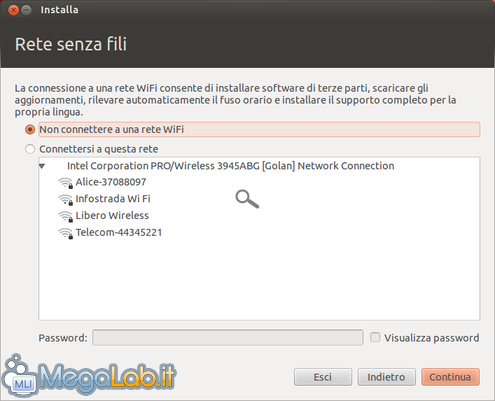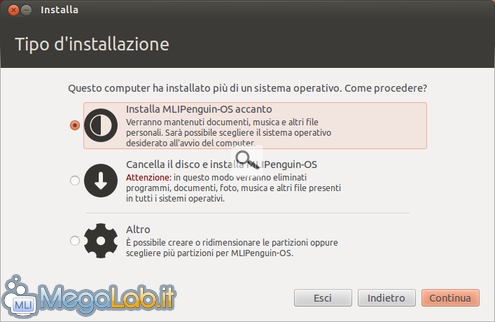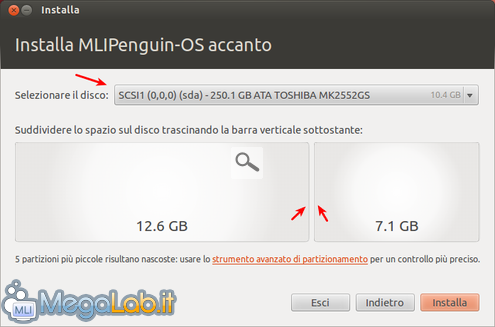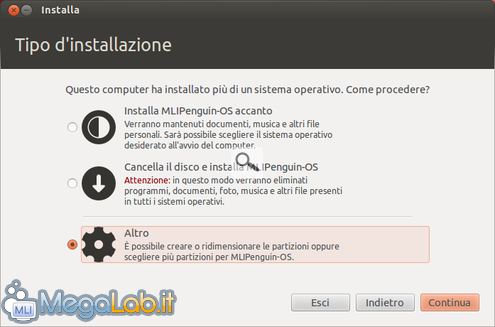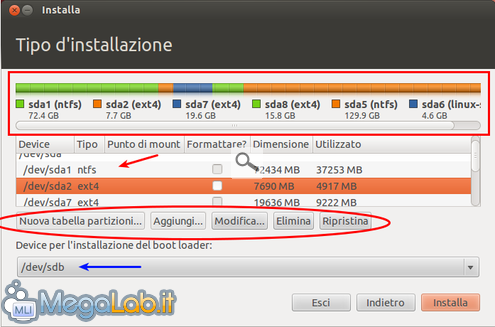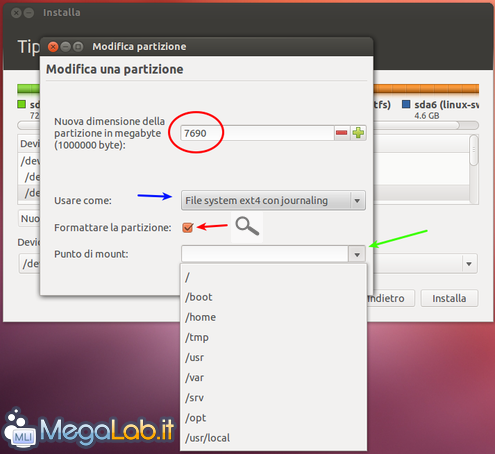Canali
Ultime news

Ultimi articoli
 Le ultime dal Forum |

MLIPenguin-OS: la distribuzione GNU/Linux firmata MegaLab.it, da oggi anche a 32bit!11/06/2012 - A cura di

Correlati
 TagPassa qui con il mouse e visualizza le istruzioni per utilizzare i tag!
megalab.it (1)
, canonical (1)
, distribuzione (1)
, superbar (1)
, revolution (1)
, 12.04 (1)
, homemade (1)
, boost (1)
, mlipenguin-os (1)
, awn (1)
, dockbarx (1)
, gnome revolution (1)
, live cd (1)
, compiz (1)
, windows (1)
, linux (1)
, macos (1)
, gnome (1)
, ubuntu (1)
, kernel (1)
, ram (1)
, turbo (1)
, kde (1)
, gnu/linux (1)
, sistema operativo (1)
, distro (1)
.
Per installare MLIPenguin-OS indicheremo una procedura semplificata (adatta agli utenti meno esperti) ed una procedura avanzata, seguita da una fase di installazione comune a tutte le procedure (creazione utente, settaggio fuso orario, settaggio tastiera e importazioni da altri OS). Al termine dell'installazione mostreremo il corretto utilizzo degli script auto-installanti. Prima di partire con l'installazione, soffermiamoci su alcuni possibili dilemmi o problemi che è possibile incontrare strada facendo. Spesso non si conoscono le procedure necessarie per preparare correttamente le partizioni, per gestire i sistemi operativi già presenti o per modificare/cancellare partizioni del disco fisso. A tal proposito segnaliamo alcuni interessanti articoli firmati MegaLab.it che l'utente può visionare prima di addentrarsi nell'installazione di MLIPenguin-OS: Imparare l'arte del partizionamento con VirtualBox e Gparted Installare correttamente Ubuntu in dual-boot con Windows 7 Installazioni avanzate di Ubuntu - separazione /root e /swap Installazioni avanzate di Ubuntu - installazione postuma di Windows 7 con Ubuntu preinstallato. Alcune guide fanno riferimento ad Ubuntu, ma sono applicabili con facilità anche su MLIPenguin-OS. Leggendole tutte avrete delle ottime basi per effettuare una installazione avanzata di MLIPenguin-OS senza grattacapi. NOTA BENE: Per la procedura avanzata è necessario aver compreso bene i concetti espressi negli articoli sopra indicati. NOTA BENE 2: Qualsiasi sia la procedura scelta è altamente consigliabile sconnettere l'ambiente Live da Internet: solo in questo modo sarà possibile terminare velocemente e senza sorprese l'installazione della distribuzione. Procedura d'installazione semplificata di MLIPenguin-OSScenario di partenza: un PC/Notebook/Netbook con solo sistema operativo Windows installato (XP/Vista/7) Obbiettivo: Dual-boot Windows/MLIPenguin-OS. Conoscenze tecniche richieste: minime, se non nulle. Avviamo l'installazione di MLIPenguin-OS cliccando sull'icona specifica presente sul desktop Si avvierà il programma d'installazione, che in primo luogo ci chiederà la lingua da utilizzare per l'installazione. Assicuriamoci che sia selezionato Italiano e clicchiamo su Continua. Nella schermata successiva ci verranno indicati alcune voci pre-installazione. Nel nostro caso sono superflue: possiamo lasciare tutto così come mostrato nell'immagine (nessuna spunta). Clicchiamo su Continua; la prossima schermata possiamo tranquillamente ignorarla visto che non necessitiamo di connessione ad Internet. Clicchiamo nuovamente su Continua per portarci nella schermata più importante. Utilizziamo la prima voce Installa MLIPenguin-OS accanto per installare il sistema in dual-boot. Clicchiamo su Continua per accedere al partizionatore automatico. Verifichiamo che sia selezionato il nostro disco fisso principale (freccia in alto) e indichiamo all'installer quanto spazio riservare ad MLIPenguin-OS, spostando la barra bianca verticale (frecce piccole). Il lato sinistro indicherà quando spazio rimarrà a Windows, il lato destro quando spazio verrà dedicato al nuovo sistema. Raccomandiamo per MLIPenguin-OS una dimensione minima di 15-20 GB, visto che il sistema una volta installato occupa circa 5GB. Non appena siamo soddisfatti del risultato clicchiamo su Installa per passare alla seconda fase d'installazione. NOTA BENE: Eventuali altre partizioni utili al sistema verranno create in maniera completamente automatizzata: sarà l'installer a scegliere il tipo di partizione (primaria o estesa) e le dimensioni della swap. Procedura d'installazione avanzata di MLIPenguin-OSScenario di partenza: vario (dual-boot, tri-boot, separazione Dati e OS, cancellazione intero HD...) Obbiettivo: gestire personalmente le singole partizioni presenti sul proprio sistema. Conoscenze tecniche richieste: medie, ma in teoria basta leggere bene le guide indicate a inizio pagina. N.B. Se avete seguito la procedura semplificata, saltate questa parte e aprite direttamente la pagina successiva. Le schermate iniziali dell'installer sono le stesse della procedura semplificata: verificate che sia impostata la lingua italiana, che non siano spuntate le voci nella schermata pre-installazione e che non sia attivata alcuna connessione ad Internet. Nella schermata di scelta del tipo d'installazione selezioniamo Altro Clicchiamo su Continua per aprire il partizionatore avanzato dell'installer Nel dettaglio analizziamo ogni aspetto del software:
Le funzionalità offerte sono simili al programma Gparted: possiamo modificare le singole partizioni per adattarle alle nostre esigenze. ATTENZIONE: come potete vedere nell'ultimo screen, ho voluto posare l'attenzione sul percorso d'installazione del bootloader (freccia blu). Assicurarsi di selezionare il percorso del disco rigido primario, evitando d'installare il bootloader GRUB sulla chiavetta USB o su dischi esterni/secondari, pena il non corretto avvio dello stesso GRUB! Se desideriamo modificare una partizione (o uno spazio vuoto, non allocato) utilizziamo il menu offerto dal tasto Modifica... Il cerchio rosso indica la dimensione della partizione, la freccia blu indica il menu a tendina dove possiamo scegliere il tipo di file system, la freccia rossa indica il tasto per abilitare la formattazione e la freccia verde ci permette di scegliere come utilizzare la partizione selezionata (per root, per home o per altri punti di mount). Una volta completati tutti i passaggi, clicchiamo su Installa. Installazione - Fase finale e ottimizzazioni varie Prove generali da ambiente Live Pagine
Segnala ad un amico |
- Unisciti a noi
- | Condizioni d'uso
- | Informativa privacy
- | La Redazione
- | Info
- | Pressroom
- | Contattaci
© Copyright 2025 BlazeMedia srl - P. IVA 14742231005
- Gen. pagina: 0.55 sec.
- | Utenti conn.: 115
- | Revisione 2.0.1
- | Numero query: 48
- | Tempo totale query: 0.11