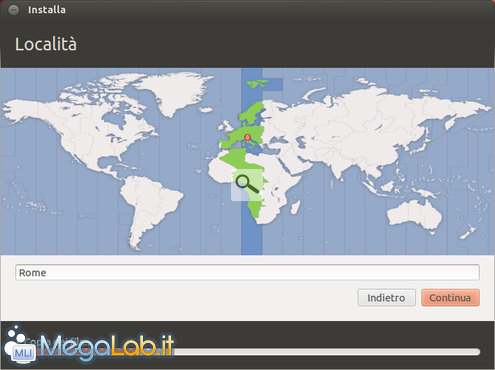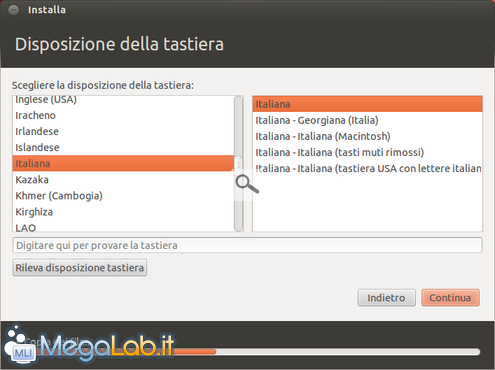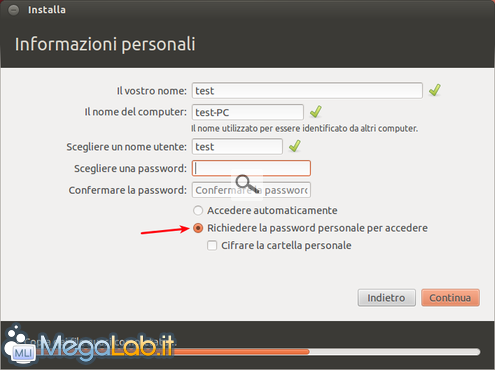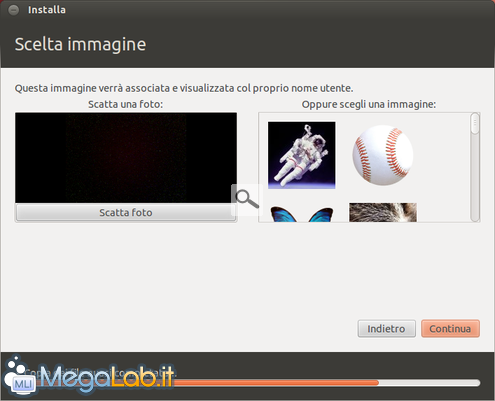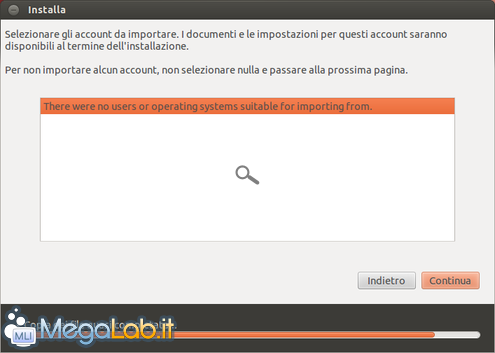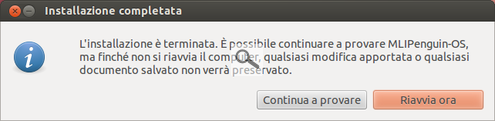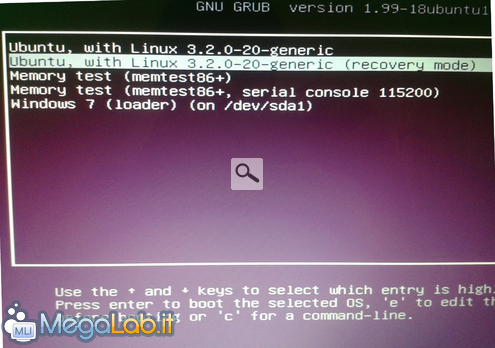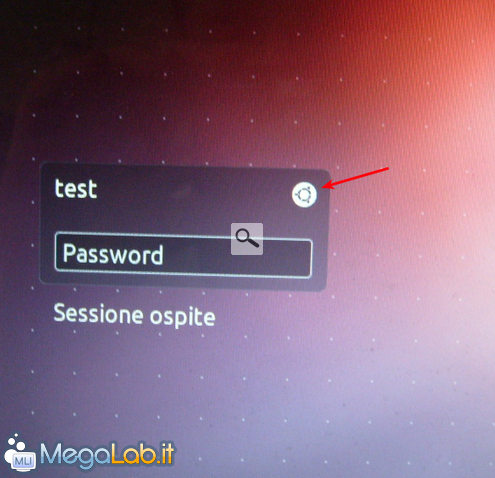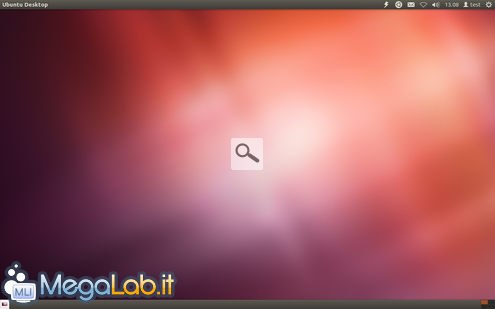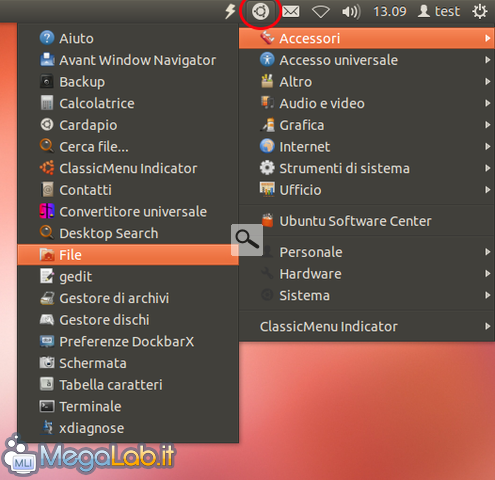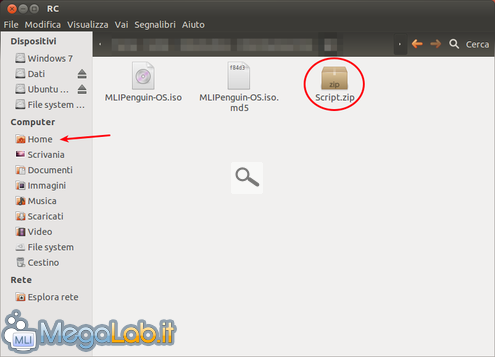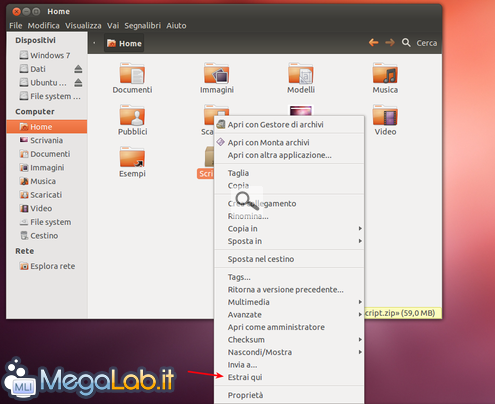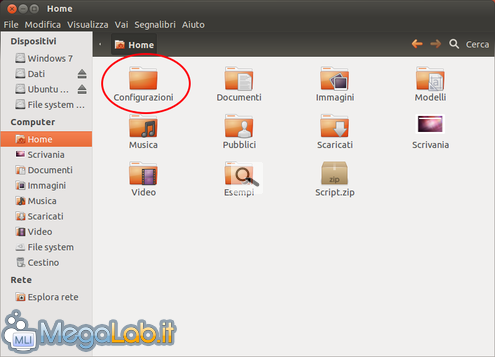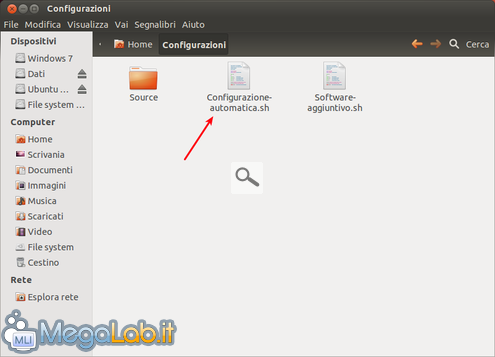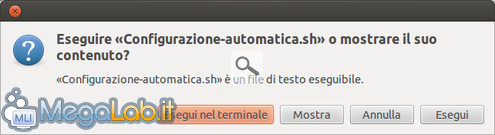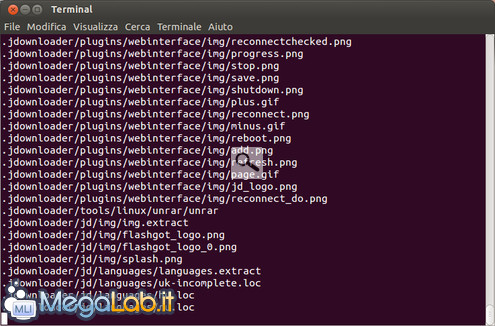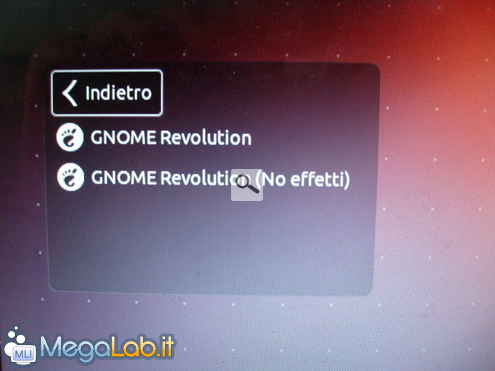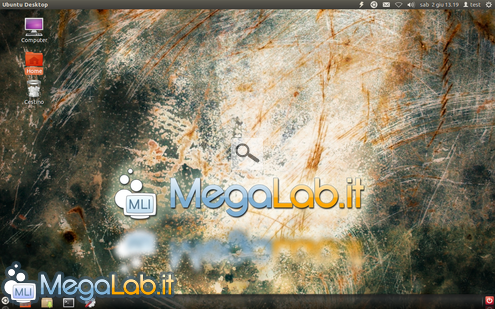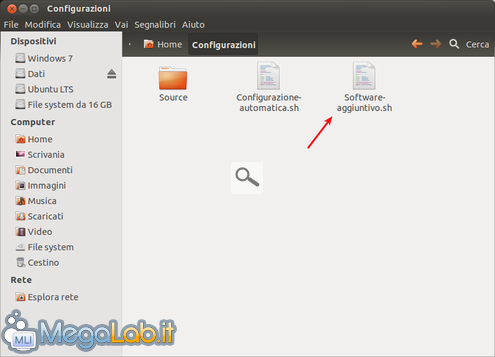Canali
Ultime news

Ultimi articoli
 Le ultime dal Forum |

MLIPenguin-OS: la distribuzione GNU/Linux firmata MegaLab.it, da oggi anche a 32bit!11/06/2012 - A cura di

Correlati
 TagPassa qui con il mouse e visualizza le istruzioni per utilizzare i tag!
megalab.it (1)
, canonical (1)
, distribuzione (1)
, superbar (1)
, revolution (1)
, 12.04 (1)
, homemade (1)
, boost (1)
, mlipenguin-os (1)
, awn (1)
, dockbarx (1)
, gnome revolution (1)
, live cd (1)
, compiz (1)
, windows (1)
, linux (1)
, macos (1)
, gnome (1)
, ubuntu (1)
, kernel (1)
, ram (1)
, turbo (1)
, kde (1)
, gnu/linux (1)
, sistema operativo (1)
, distro (1)
.
Qualsiasi sia la procedura seguita (semplice o avanzata), la fase finale dell'installazione è identica. Mentre l'installer lavora con le partizioni e inizia la copia dei file dal supporto, noi possiamo effettuare alcune impostazioni preliminari per la nostra distribuzione. Scegliamo in primis il fuso orario. Dovrebbe essere già selezionato il fuso orario giusto per l'Italia, altrimenti scegliamolo o digitiamo Rome. Clicchiamo su Continua per portarci nella schermata d'impostazione del layout della tastiera Assicuriamoci che sia impostato il giusto layout per la tastiera italiana. Possiamo provare la disposizione nel form di controllo oppure lasciare all'installer il compito di rilevare il layout adatto con il tasto Rileva disposizione tastiera. Se le impostazioni sono giuste non ci resta che cliccare su Continua per portarci nella schermata per la creazione dell'utente primario Inseriamo un nome a piacere, verifichiamo il nome da assegnare al computer (se troppo lungo è possibile inserirne uno nuovo) e inseriamo la password di accesso al sistema, indispensabile anche per eseguire operazioni da amministratore. Indispensabile per completare l'installazione di MLIPenguin-OS è disattivare l'auto-login dell'utente, spuntando la voce indicata dalla freccia rossa: avere un accesso manuale ci permette di controllare meglio la privacy nel nostro PC e sarà utile al primo avvio della distribuzione per lanciare l'ambiente grafico GNOME Revolution, senza passare da Unity. Clicchiamo ancora Continua per portarci nella penultima schermata, dove possiamo scegliere l'avatar da abbinare all'utente Se dotati di webcam possiamo in questa fase anche scattare una foto per aggiungere il nostro volto, basta utilizzare l'anteprima a sinistra e il tasto Scatta foto! Effettuiamo un altro clic su Continua per aprire la schermata finale d'importazione contenuti Se viene rilevato un sistema operativo compatibile sarà possibile importare segnalibri, configurazioni browser e contatti/email in maniera semplice ed immediata! Nel mio caso non ha trovato nessun OS compatibile, quindi non ci resta che ignorare la schermata. Clicchiamo per l'ultima volta su Continua ed attendiamo il termine dell'installazione Al termine dell'operazione ci verrà chiesto se vogliamo riavviare o continuare l'esperienza in Live Siete ufficialmente entrati nel mondo di MLIPenguin-OS! Primo avvio e ottimizzazioni varieRiavviando il sistema noteremo subito la presenza del dual-boot dalla schermata iniziale di GRUB In base alla voce selezionata possiamo avviare un OS o un tool di diagnostica. Dall'alto verso il basso:
Selezioniamo la voce desiderata con i tasti direzionali sulla tastiera (il mouse non funziona in tale modalità!) e confermiamo con Invio. Se non premiamo nulla per 10 secondi partirà in automatico MLIPenguin-OS in modalità normale. Dopo pochi secondi di caricamento ci ritroveremo nella schermata di login del sistema Prima di effettuare qualsiasi cosa accertiamoci di avviare l'ambiente giusto cliccando sull'icona a forma di cerchio (freccia rossa immagine in alto) e selezionando GNOME Revolution nel menu Una volta dentro il sistema noteremo un ambiente incompleto e spoglio di molte funzionalità Dobbiamo avviare gli script scaricati insieme alla distro per impostare i giusti parametri e per "dare vita" a GNOME Revolution. N.B. è indispensabile in questa fase essere connessi ad Internet per permettere agli script di prelevare i pacchetti mancanti! Per ritrovare l'archivio compresso sfruttiamo il menu presente in alto a destra della barra. Apriamo il percorso Accessori -> File per ottenere un comodo file manager. Cerchiamo il pacchetto nelle partizioni presenti sul PC e, una volta trovato, trasciniamolo (o incolliamolo) nella nostra nuova Home. Una volta nella Home possiamo scompattare l'archivio con il tasto dedicato nel menu contestuale (clic destro sul pacchetto). Al termine portiamoci nella cartella Configurazioni che verrà creata in Home. Una volta dentro avviamo, con un doppio clic sinistro, lo script Configurazione-automatica.sh Nella finestra di dialogo selezioniamo Esegui nel terminale. Si aprirà un terminale in cui dobbiamo inserire solo la nostra password di sistema. La procedura è completamente automatizzata; all'utente basterà mettersi comodo e attendere la chiusura del terminale. Non appena lo script finirà di lavorare riavviamo il sistema cliccando sul menu in alto a destra. Selezioniamo Riavvia nella finestra di dialogo. Al riavvio troveremo già la prima novità: tra gli ambienti grafici selezionabili è sparito Unity! Avviamo GNOME Revolution con il nostro utente e ammiriamo il desktop completo in tutte le sue funzionalità. Una panoramica del sistema è disponibile nelle prossime pagine. Software aggiuntiviAlcuni di voi avranno notato la presenza di un secondo script nella cartella Configurazioni denominato Software-aggiuntivo.sh Avviandolo sarà possibile scaricare dalla rete nuovi software necessari per ottenere una distro veramente completa. L'avvio di questo script è facoltativo (il sistema funzionerà bene anche senza) ma è altamente raccomandato da MegaLab.it. Avvertenza per i sistemi operativi a 64 bitPrima di effettuare qualsiasi aggiornamento sui sistemi a 64 bit è consigliato rimuovere i repository di zramswap-enabler, che nelle ultime versioni provoca crash, blocchi ed errori imprevedibili. Per farlo in maniera completamente automatizzata si può utilizzare lo script automatico inserito nel pacchetto "Script zram (32bit e 64 bit).zip" Utilizzare "Script repository stabili (solo 64 bit) " per rimuovere ogni problema e mantenere il pacchetto attuale. Dopo aver lanciato lo script aggiornate senza problemi. Lo script non è necessario nella versione a 32 bit del sistema operativo. Maggiori informazioni nelle FAQ a fine articolo. Panoramica ambiente grafico Installazione - Fase iniziale Pagine
Segnala ad un amico |
- Unisciti a noi
- | Condizioni d'uso
- | Informativa privacy
- | La Redazione
- | Info
- | Pressroom
- | Contattaci
© Copyright 2025 BlazeMedia srl - P. IVA 14742231005
- Gen. pagina: 0.52 sec.
- | Utenti conn.: 96
- | Revisione 2.0.1
- | Numero query: 48
- | Tempo totale query: 0.13