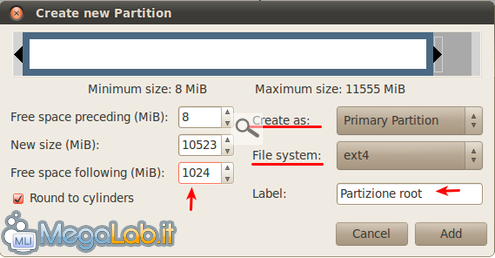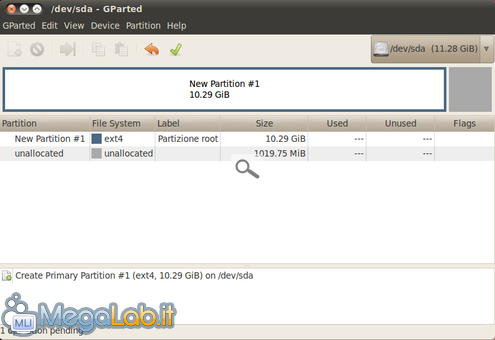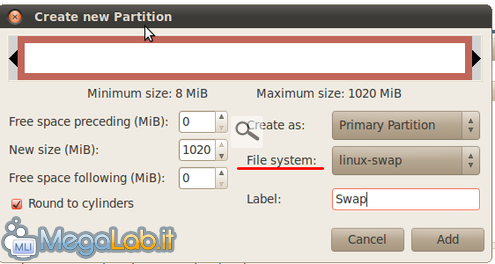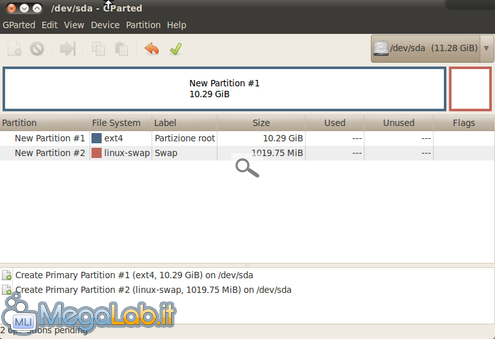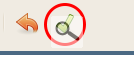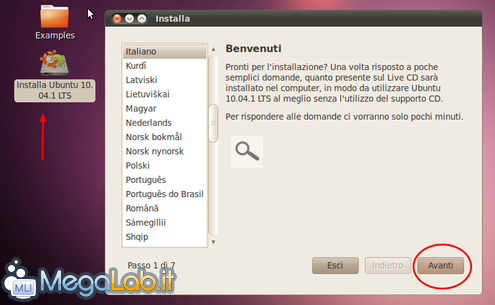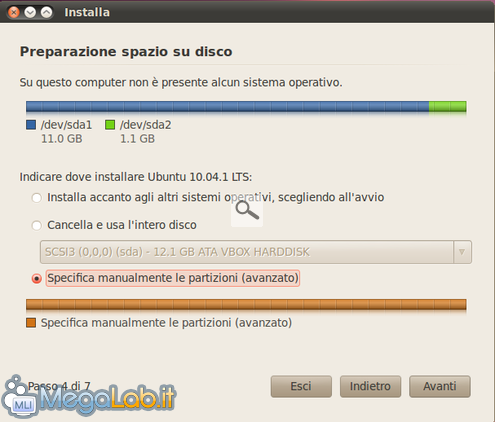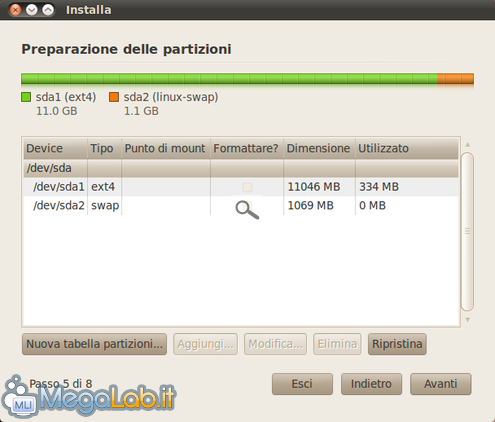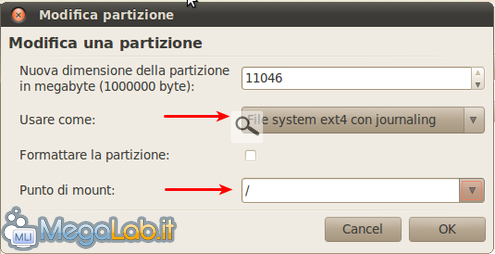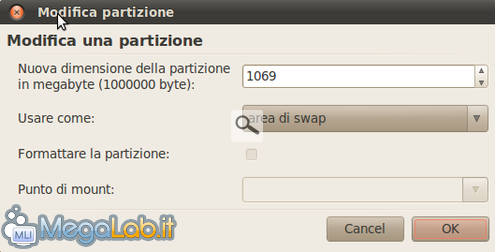Canali
Ultime news

Ultimi articoli
 Le ultime dal Forum |

Correlati TagPassa qui con il mouse e visualizza le istruzioni per utilizzare i tag! L'installazione grafica di Ubuntu è stata semplificata negli anni per garantire una corretta installazione anche agli utenti meno esperti. Purtroppo questa eccessiva semplificazione può portare a cali di prestazioni, sopratutto sui PC più datati: viene creato automaticamente una partizione di swap (analoga per funzione al file di paging su Windows) non ottimizzata per la quantità di memoria RAM della quale si dispone, impedendo una sospensione efficace, rallentando il PC e, nei casi più gravi, causando blocchi del sistema. Configurando manualmente le dimensioni di questo file sarà possibile ottenere una configurazione ad hoc per il quantitativo di RAM a disposizione, aumentando la stabilità e la velocità di esecuzione dei programmi. Si può fare tutto dal CD di Ubuntu prima dell'installazione. Avviamo il Live CD e apriamo Gparted, raggiungibile da System-Administration Nel mio caso l'hard disk è libero e verrà utilizzato per intero. Se nel vostro sistema è presente Windows basta ridimensionare la sua partizione ed ottenere spazio non partizionato (una mini guida qui). Selezioniamo lo spazio libero e clicchiamo con il tasto destro, nel menu a tendina selezioniamo New Si aprirà una finestra di impostazioni simile a questa: Nel campo Create as selezioniamo Primary partition, nel campo File System utilizziamo ext4 e nel campo Label inseriamo un nome a piacere, nel mio caso Partizione root. La modifica più importante è nel campo Free space following: Qui possiamo scegliere quando spazio lasciare fuori dalla partizione primaria per dedicarla alla partizione di swap. I valori da assegnare alla partizione di swap possono variare in base al quantitativo di RAM a disposizione:
Nel mio caso, avendo 512 MB di RAM, ho inserito 1024 nel campo indicato. Clicchiamo su Add Vedremo la nuova partizione pronta per ospitare Ubuntu, più una piccola parte di spazio libero che andremo ad utilizzare per lo swap. Selezioniamo lo spazio vuoto e clicchiamo di nuovo con il tasto destro su New Come File system selezioniamo stavolta linux-swap. Nel campo Label inserite un nome a piacere, dopo clicchiamo su Add. Le partizioni sono pronte Controlliamo bene le partizioni per evitare errori e quando siamo pronti rendiamo definitive le modifiche cliccando sull'icona Apply, in alto Attendiamo la fine delle operazioni e chiudiamo Gparted. Ora possiamo avviare l'installazione di Ubuntu normalmente Inseriamo Fuso Orario, Disposizione Tastiera e clicchiamo sempre su Avanti. La schermata più importante è senza dubbio questa Selezioniamo l'opzione Specifica manualmente le partizioni (avanzato) e clicchiamo su Avanti Ora avremo una panoramica delle partizioni presenti sull'hard disk. Nel mio caso la procedura è semplice avendo solo queste due partizioni, ma se avete altri sistemi operativi o partizioni dati dovete procedere con massima prudenza, per evitare di cancellare tutto! Riconoscere le partizioni che ci interessano è molto semplice: trovate la partizione ext4 e swap, guardando la colonna Tipo. Selezioniamo la partizione ext4 e clicchiamo in basso su Modifica Nel campo Usare come scegliamo dal menu a tendina File system ext4 con journaling. Nel campo Punto di mount scorriamo il menu a tendina e selezioniamo /, corrispondente alla partizione di root. Clicchiamo su OK. Selezioniamo la partizione di Swap e clicchiamo su Modifica La partizione si configurerà da sola: basta controllare se nel campo Usare come è selezionata area di swap. Clicchiamo su Ok e in seguito su Avanti. Abbiamo appena installato Ubuntu con le nostre configurazioni, che ci permetteranno di ottenere il massimo dal nostro Hardware. Installazione di Windows 7 con Ubuntu preinstallato Installazione persistente su chiavetta USB Pagine
Segnala ad un amico |
- Unisciti a noi
- | Condizioni d'uso
- | Informativa privacy
- | La Redazione
- | Info
- | Pressroom
- | Contattaci
© Copyright 2025 BlazeMedia srl - P. IVA 14742231005
- Gen. pagina: 0.84 sec.
- | Utenti conn.: 84
- | Revisione 2.0.1
- | Numero query: 43
- | Tempo totale query: 0.08




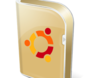
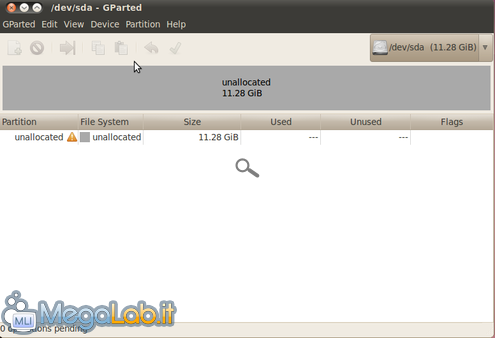
![Ubuntu [In esecuzione] - Oracle VM VirtualBox_003.png Ubuntu [In esecuzione] - Oracle VM VirtualBox_003.png](http://www.megalab.it/images/contents/30864/normal.png)