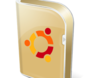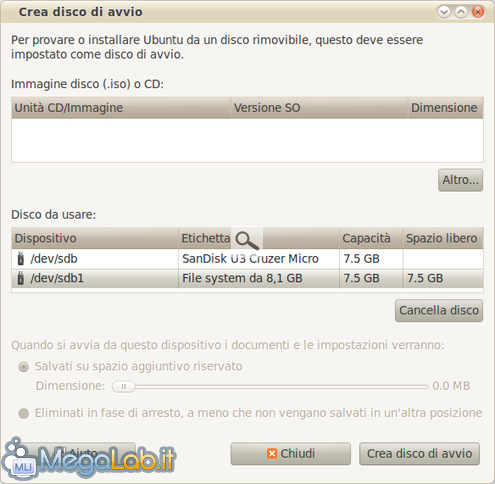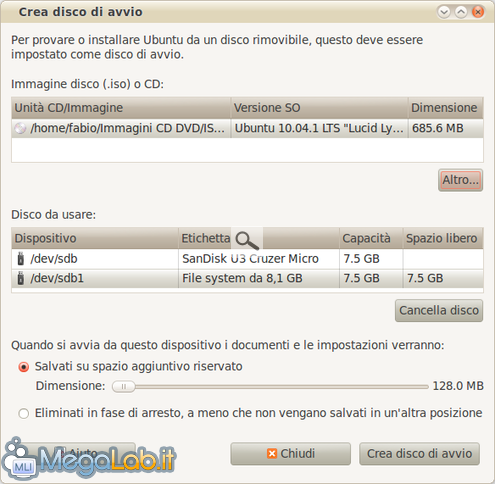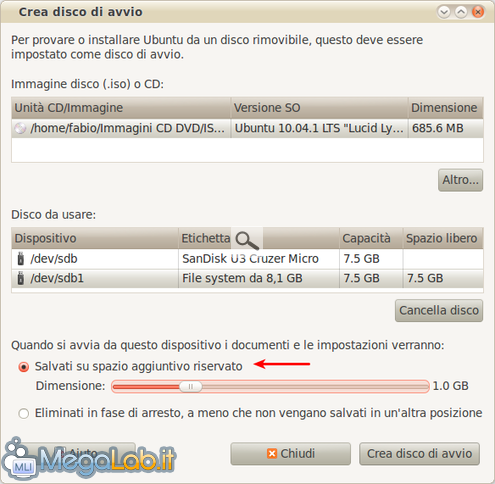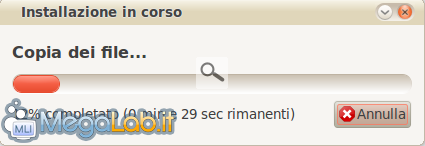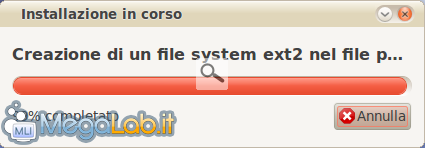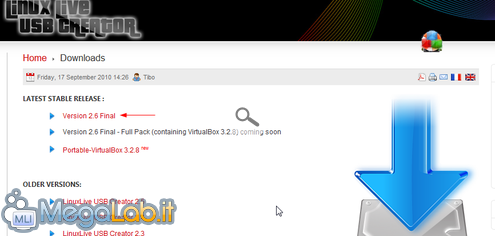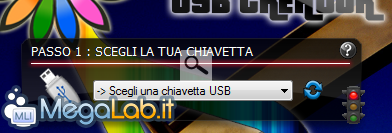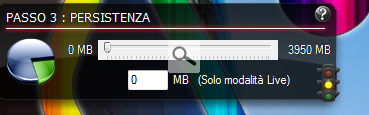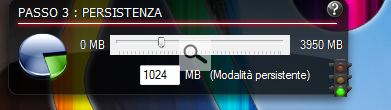Canali
Ultime news

Ultimi articoli
 Le ultime dal Forum
Le nostre guide |

Correlati
 TagPassa qui con il mouse e visualizza le istruzioni per utilizzare i tag! Molti sanno che è possibile utilizzare una chiavetta USB al posto del CD per avviare "la Live" di Ubuntu. Ma possiamo anche installare Ubuntu su chiavetta in maniera permanente, salvando i nostri dati e le nostre preferenze, nonché le impostazioni del sistema. La nostra memoria verrà utilizzata come un disco esterno, pronto per ogni evenienza. Avere Ubuntu installato su chiavetta offre moltissimi vantaggi: possiamo portarci dietro tutti i nostri software preferiti, utilizzare il nostro browser e visualizzare i nostri segnalibri, inserire password e codici di carte di credito su PC pubblici senza compromettere la nostra privacy, riparare i PC con Windows.... solo per elencarne alcuni. L'installazione "in persistenza" è eseguibile sia da Ubuntu, che offre già gli strumenti giusti, sia su piattaforme Windows, dove basta un piccolo programma gratuito. Creazione chiavetta su UbuntuUbuntu offre un tool semplice ed efficace per creare Live-USB, anche in modalità persistenza. Basta andare in Sistema-Amministrazione-Creatore dischi di avvio Clicchiamo su Altro... per selezionare l'immagine ISO della distribuzione. Nella sezione Disco da usare selezioniamo la chiavetta Se la vostra memoria USB non è vuota, potete formattarla cliccando su Cancella disco. Ora basta selezionare quanto spazio riservare alla partizione permanente, dove verranno salvati i documenti e le impostazioni 1-2 GB sono più che sufficienti, se necessario potete utilizzare tutta la chiavetta. Ora non resta che cliccare su Crea disco di avvio ed attendere il trasferimento dei file E la creazione della partizione Ora abbiamo una chiavetta con Ubuntu installato in persistenza. Tutte le modifiche al sistema e i documenti verranno salvate nella partizione dedicata. Purtroppo questo tool funziona solo con le immagini ISO di Ubuntu: non è possibile utilizzarlo per altre distribuzioni. Creazione chiavetta su WindowsSu Windows è sufficiente installare questo programma. Scaricate l'ultima versione disponibile, nel mio caso la 2.6 Interfaccia molto colorata, che riporta in colonna i vari step da eseguire. Il primo step riguarda la scelta della chiavetta da utilizzare Scegliamo nel menu a tendina la nostra chiavetta e vedremo il semaforo diventare verde. Il secondo step permette di selezionare la sorgente della distribuzione: un'immagine ISO, un Live CD inserito nel lettore o addirittura scaricare direttamente dal programma la distribuzione scelta Nel mio caso, avendo già scaricato l'immagine, ho selezionato la prima opzione. Il software eseguirà una verifica di compatibilità: se il semaforo diventa verde possiamo proseguire! Ora lo step più importante: dobbiamo scegliere se creare una live semplice o persistente. Per impostazione predefinita, l'utility crea una Live normale... ... ma basta inserire un valore in MB o utilizzare il selettore per abilitare la modalità persistente Come prima consiglio 1-2 GB, ma possiamo inserire una dimensione a piacere. Ora non resta che configurare le ultime opzioni Nello step 4, abilitiamo solo la prima casella. Selezioniamo la seconda solo se la chiavetta non è vuota (verrà formattata) e lasciamo disabilitata l'ultima opzione. Per avviare la creazione del Live-USB, clicchiamo sull'icona a forma di fulmine. Dopo un po' di tempo, più o meno in base alla dimensione scelta per la partizione persistente, avremo la chiavetta pronta. In fase di boot sarà possibile scegliere se avviare la Live-USB o la modalità persistente. Questo programma supporta moltissime distribuzioni GNU/Linux ed è molto semplice da utilizzare. Installazione con separazione /root e /swap Installazioni Avanzate di Ubuntu Pagine
Segnala ad un amico |
- Unisciti a noi
- | Condizioni d'uso
- | Informativa privacy
- | La Redazione
- | Info
- | Pressroom
- | Contattaci
© Copyright 2025 BlazeMedia srl - P. IVA 14742231005
- Gen. pagina: 0.33 sec.
- | Utenti conn.: 90
- | Revisione 2.0.1
- | Numero query: 43
- | Tempo totale query: 0.06