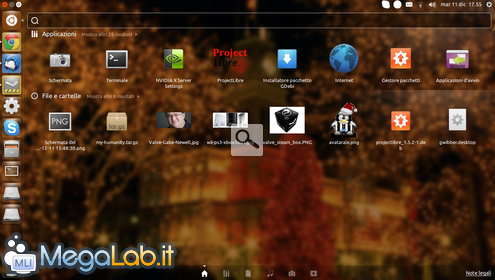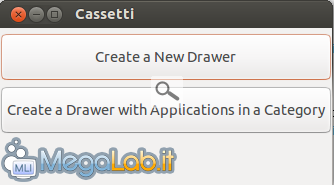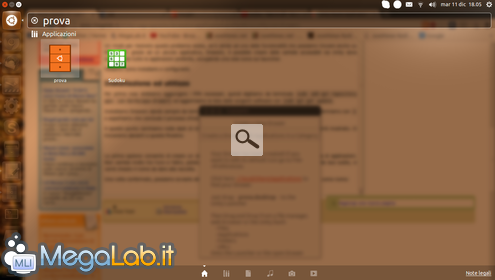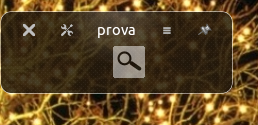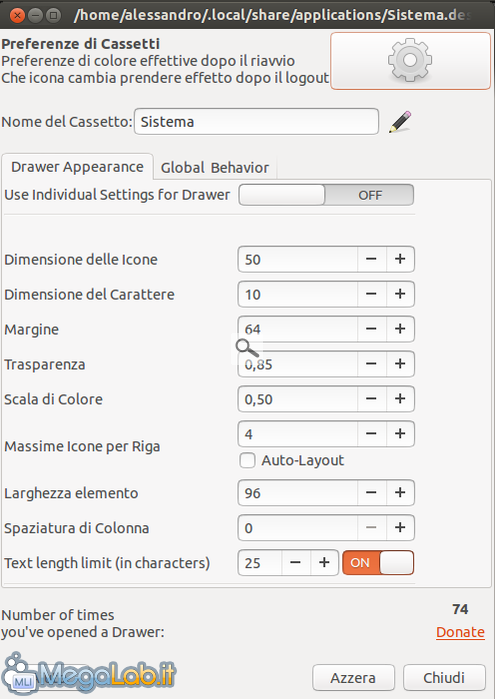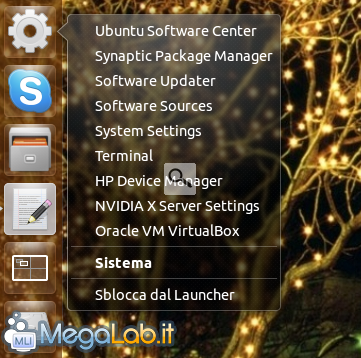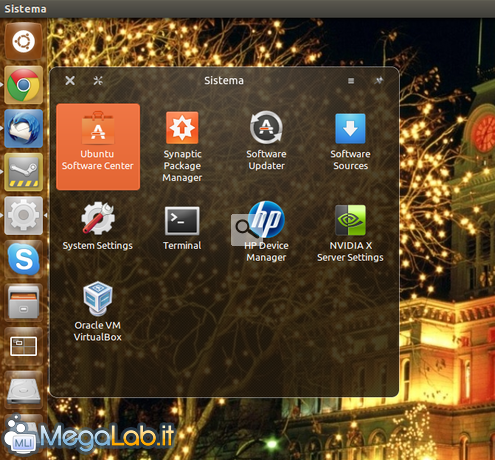Canali
Ultime news

Ultimi articoli
 Le ultime dal Forum |
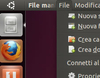
Raggruppiamo le nostre applicazioni preferite su Ubuntu con Drawers19/12/2012 - A cura di

Correlati TagPassa qui con il mouse e visualizza le istruzioni per utilizzare i tag!
Il pezzo che stai leggendo è stato pubblicato oltre un anno fa.
 La trattazione seguente è piuttosto datata. Sebbene questo non implichi automaticamente che quanto descritto abbia perso di validità, non è da escludere che la situazione si sia evoluta nel frattempo. Raccomandiamo quantomeno di proseguire la lettura contestualizzando il tutto nel periodo in cui è stato proposto. La trattazione seguente è piuttosto datata. Sebbene questo non implichi automaticamente che quanto descritto abbia perso di validità, non è da escludere che la situazione si sia evoluta nel frattempo. Raccomandiamo quantomeno di proseguire la lettura contestualizzando il tutto nel periodo in cui è stato proposto.
Ubuntu, a partire dalla versione 11.04, ha introdotto la nuova interfaccia Unity, la quale è stata pensata da Canonical per creare un unico sistema sia per i PC tradizionali che per i tablet, grazie ad un ambiente grafico adatto sia all'utilizzo con tastiera e mouse che tramite touchscreen. Uno dei più grossi problemi del launcher di Unity è sicuramente quello dell'ingombro delle varie icone nella barra laterale, le quali spesso costringono gli utenti a dover scorrere parecchio con la rotellina del mouse per raggiungere le applicazioni desiderate. Un modo per risolvere questo problema esiste, ed è simile ad una delle funzionalità che possiamo trovare anche su Mac OS X: grazie ad un piccolo applicativo, Drawers, è possibile creare delle cartelle accessibili via Unity dove raggruppare tutte le applicazioni preferite, occupando una sola icona sul launcher. Vediamo come installarlo e configurarlo. Installazione ed utilizzoPer prima cosa dobbiamo aggiungere i PPA necessari, quindi digitiamo da terminale sudo add-apt-repository ppa: ian-berke/ppa-drawers ed aggiorniamo la lista delle sorgenti software con sudo apt-get update. Installiamo Drawers dando sempre da terminale il comando sudo apt-get install drawers, confermiamo con s e aspettiamo che concluda il processo d'installazione. A questo punto cerchiamo nella dash di Unity il termine cassetti, ed apriamo il risultato che verrà mostrato. Ci troveremo davanti a questa finestra: La prima opzione consente di creare un drawer normale, mentre la seconda invece una categoria di applicazioni. Non cambia molto tra l'una e l'altra, potete scegliere quello che volete. Una volta premuta una delle due scelte, vi verrà chiesto il nome da dare alla raccolta. Dopo averlo confermato, possiamo avviarlo direttamente dalla dash di Unity cercando il termine scelto come nome: Quando lo aprirete, ci apparirà questa piccola schermata: In esso possiamo trascinare gli applicativi da inserire all'interno del drawer (è possibile aggiungerli solo dalla dash e dalla scrivania, e non dal launcher di Unity). Premendo la piccola chiave inglese è possibile settare le varie impostazioni grafiche della cartella (icona principale, dimensione e numero degli applicativi per riga, ecc.): Il drawer inoltre è perfettamente integrato col menu contestuale di Unity: infatti premendo sulla sua icona sul launcher sarà possibile avviare le applicazioni contenute in esso, oltre a poterlo fissare su di essa in modo da evitare ogni volta di cercarlo nella dash: Segnala ad un amico |
- Unisciti a noi
- | Condizioni d'uso
- | Informativa privacy
- | La Redazione
- | Info
- | Pressroom
- | Contattaci
© Copyright 2025 BlazeMedia srl - P. IVA 14742231005
- Gen. pagina: 1.46 sec.
- | Utenti conn.: 144
- | Revisione 2.0.1
- | Numero query: 42
- | Tempo totale query: 0.27