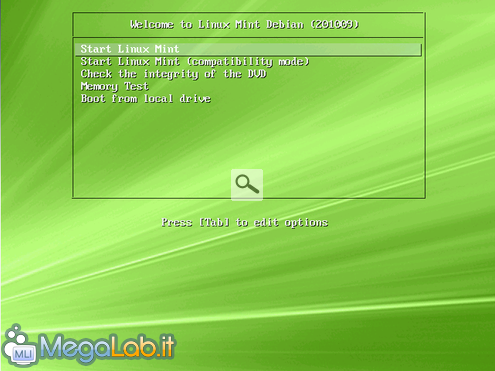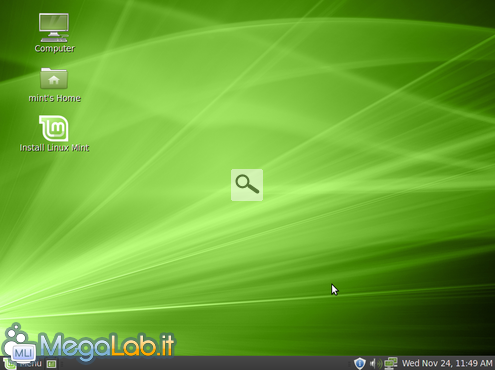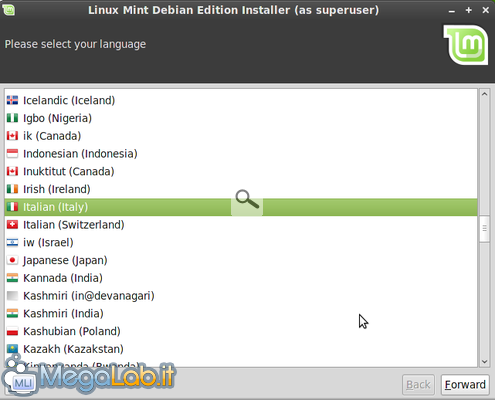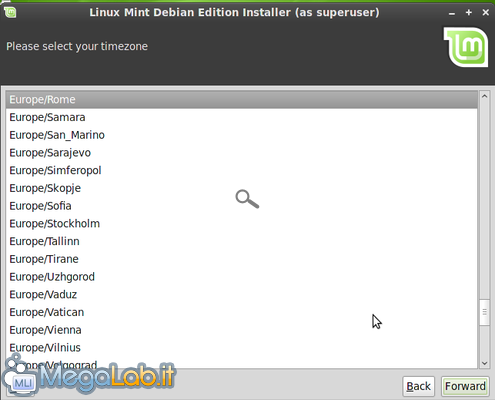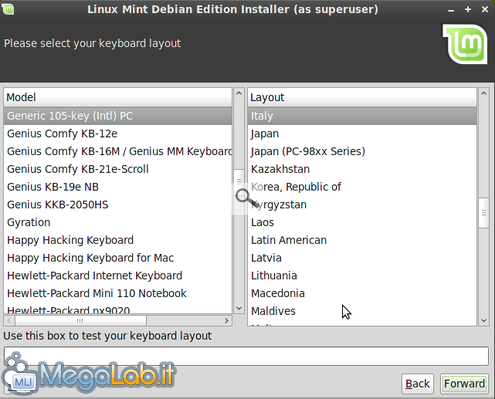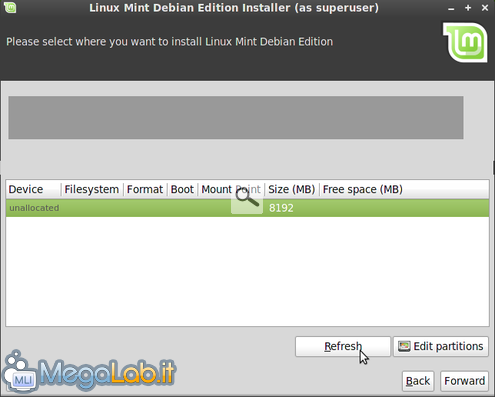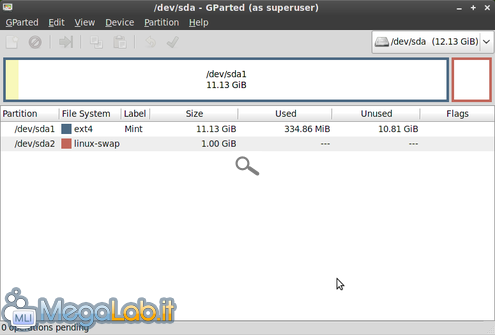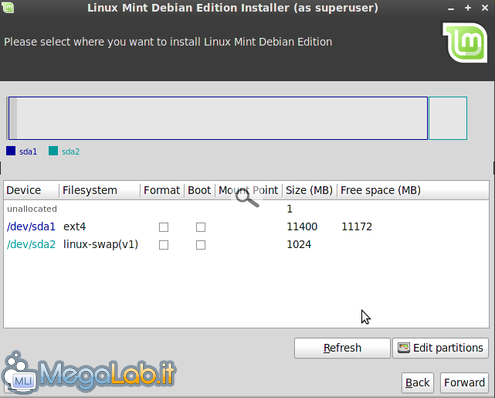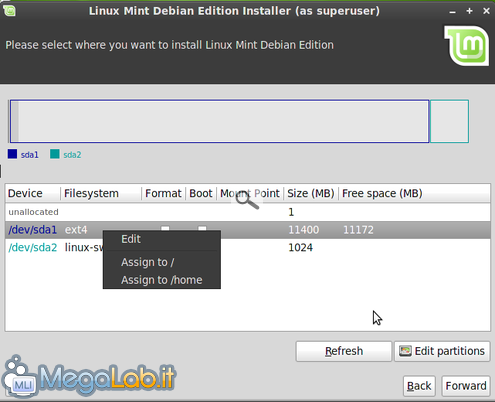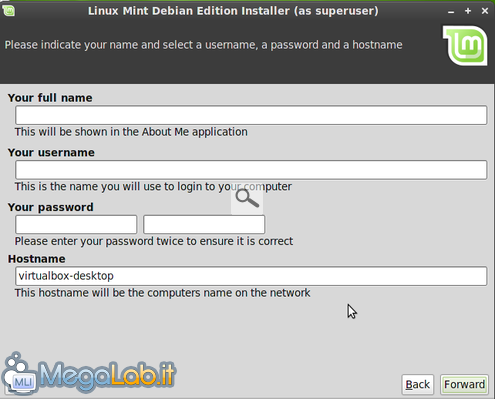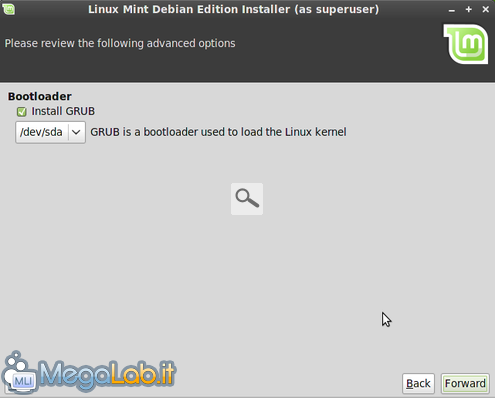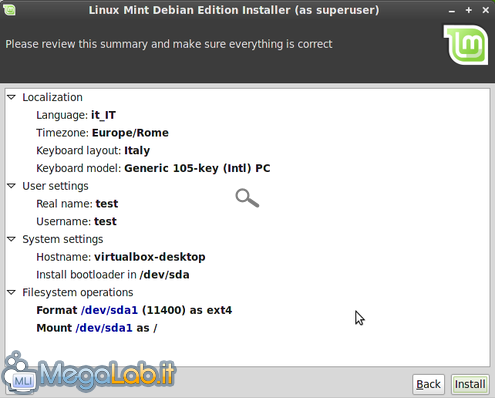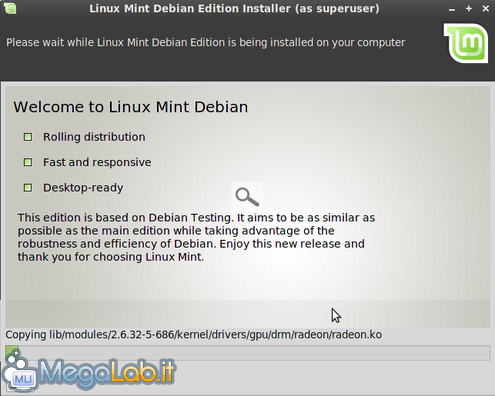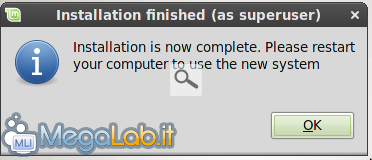Canali
Ultime news

Ultimi articoli
 Le ultime dal Forum |

Correlati TagPassa qui con il mouse e visualizza le istruzioni per utilizzare i tag! Procuriamoci la distribuzione da QUI, scarichiamo la ISO, masterizziamola su DVD ed impostiamo il giusto ordine di boot per avviare il live-CD. Si presenterà la schermata di boot della distribuzione. Selezioniamo Start Linux Mint e premiamo Invio. Inizierà il caricamento del sistema operativo, visibile dalle numerose stringhe che scorrono sullo schermo. Passato qualche minuto ci accoglierà il destkop colorato. Possiamo provare il funzionamento del sistema, delle periferiche e navigare nei menu, per prendere confidenza con la distribuzione. Per installarla sull'hard disk clicchiamo sull'icona Install Linux Mint, presente sul desktop. Selezioniamo la lingua italiana nel menu e clicchiamo su Forward in basso a destra. Selezioniamo il fuso orario giusto, ovvero Europe/Rome, e clicchiamo su Forward. Ora dobbiamo scegliere la disposizione della tastiera; va benissimo l'impostazione di defalt mostrata in figura. Clicchiamo su Forward. L'installer ora ci proporrà in quale partizione installare il sistema. Nel mio caso l'installazione è piuttosto semplice per l'assenza di altre partizioni; è sufficiente creare le partizioni giuste cliccando su Edit Partitions. Per creare le partizioni e installare Mint anche in presenza di altri sistemi operativi consiglio di leggere questa guida. In ogni caso bisogna creare manualmente la partizione per il sistema (root) e la partizione per la swap; anche in questo caso è possibile leggere qui per avere un'idea precisa su come operare con Gparted. Create le partizioni, l'installer si presenterà così: Clicchiamo con il tasto destro sulla partizione da dedicare a Mint, nel mio caso /dev/sda1... ... e selezioniamo Assign to / per assegnare la partizione dove installare il sistema. La swap dovrebbe essere assegnata automaticamente (in teoria), quindi non è necessario assegnarle nulla. Una volta conclusa questa fase, clicchiamo su Forward. Inseriamo i dati del nostro account, scegliendo un nome completo ed uno username, che possono anche coincidere. Importantissimo il campo password: come su altri sistemi GNU/Linux, la password non solo protegge l'account da occhi indiscreti ma permette di installare programmi ed avviare gli stessi con i privilegi di superutente. Terminata la compilazione clicchiamo ancora una volta su Forward. Lo step successivo ci mostra la schermata per installare GRUB: La scelta è da prendere in base ai sistemi operativi utilizzati:
La pagina permette di scegliere anche dove installare il GRUB: se avete scelto di installarlo, è altamente consigliabile installarlo nel Master Boot Record (indicato con il nome del disco, nel mio caso /dev/sda) e non in una singola partizione. Clicchiamo su Forward per vedere la finestra riassuntiva prima dell'installazione vera e propria. Quando siamo pronti clicchiamo in basso a destra su Install. Inizierà la fase d'installazione, che di solito richiede circa 15 minuti. Aspettiamo la comparsa della finestra di avviso che ci informa del completamento della procedura di installazione e clicchiamo su OK. Riavviamo, rimuovendo il CD dal lettore. Presentazione della distribuzione Guida a Linux Mint "Debian Edition" Segnala ad un amico |
- Unisciti a noi
- | Condizioni d'uso
- | Informativa privacy
- | La Redazione
- | Info
- | Pressroom
- | Contattaci
© Copyright 2025 BlazeMedia srl - P. IVA 14742231005
- Gen. pagina: 1.09 sec.
- | Utenti conn.: 182
- | Revisione 2.0.1
- | Numero query: 48
- | Tempo totale query: 0.25