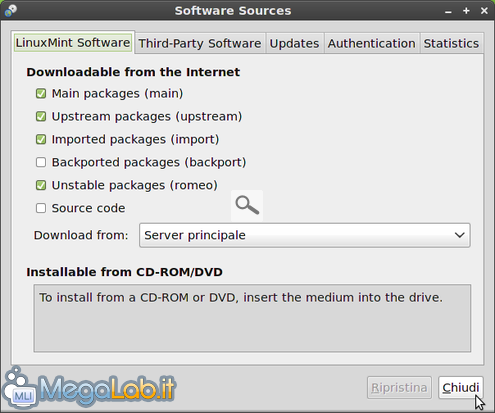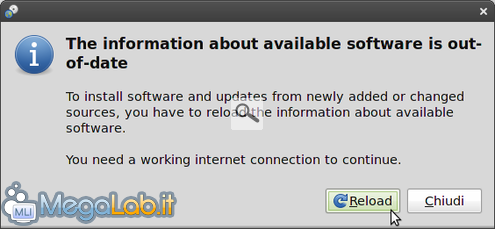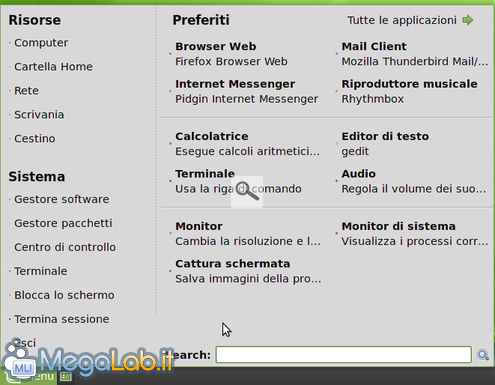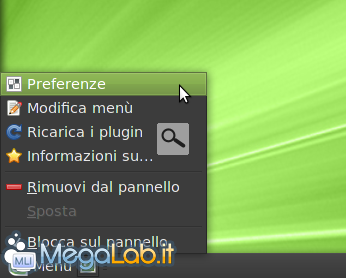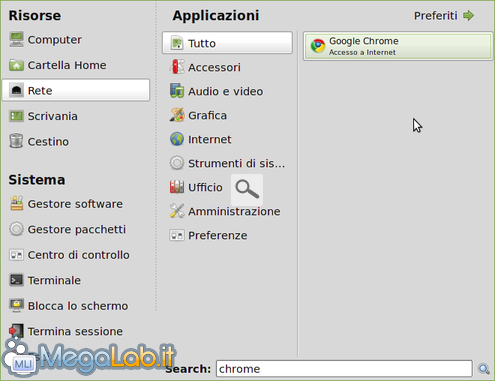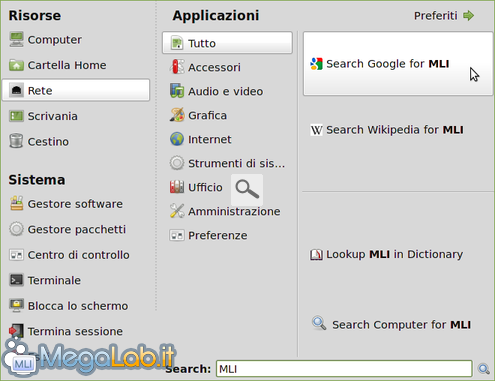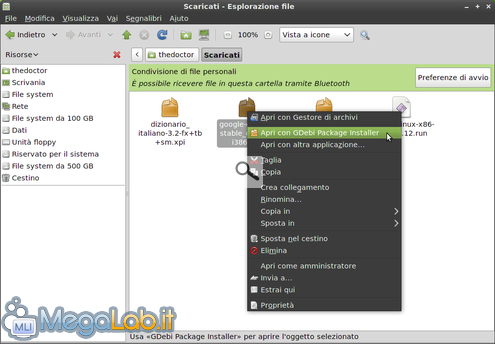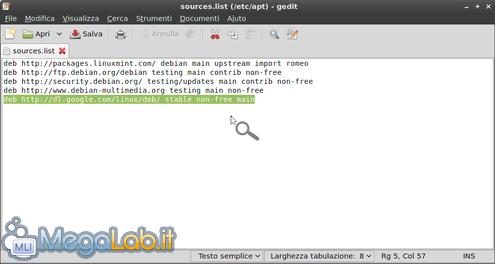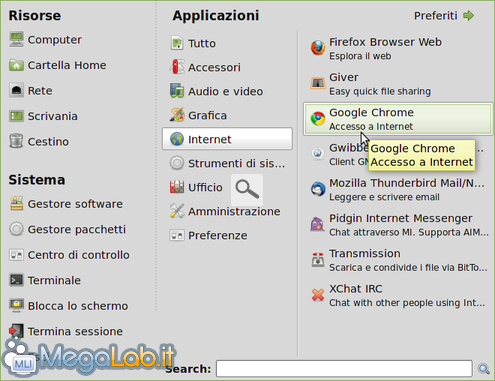Canali
Ultime news

Ultimi articoli
 Le ultime dal Forum |

Correlati TagPassa qui con il mouse e visualizza le istruzioni per utilizzare i tag! Repository consigliatiPer avere le ultime novità dal Team di Linux Mint, nonché correggere alcuni bug, occorre abilitare il repository Unstable packages (romeo) da Menu > Tutte le applicazioni > Amministrazione > Sorgenti software. Dopo aver spuntato la relativa voce clicchiamo su Chiudi e nella finestra successiva su Reload per aggiornare i pacchetti. Al termine della procedura la finestra si chiuderà da sola. Per installare gli ultimi aggiornamenti, infine, apriamo un terminale e digitiamo sudo apt-get upgrade. Una novità molto interessante riguarda il Menu. Cliccando sul pulsante in basso a sinistra noteremo subito che sono sparite le icone! In realtà è cambiato solo il modo di definirne la dimensione, ovvero in pixel. Dunque le icone ci sono ancora ma vengono visualizzate piccolissime! Per correggere il problema clicchiamo con il tasto destro su Menu > Preferenze. Nelle schede Applicazioni, Preferiti, Risorse e Sistema moltiplichiamo per 10 il valore del campo Dimensione icona ed al termine clicchiamo su Chiudi. Una novità interessante implementata nel Menu è il campo Search. Il campo funziona da filtro permettendoci di trovare rapidamente un'applicazione semplicemente digitandone il nome. Scrivendo ad esempio chrome, compare subito la relativa icona (a patto di averlo installato ovviamente). Inoltre, qualora non ci fossero corrispondenze con il testo digitato, possiamo rapidamente effettuare la ricerca su Google, Wikipedia, nel dizionario o all'interno del computer. Infine è d'obbligo segnalare che il repository precedentemente abilitato contiene pacchetti in fase di testing che potrebbero generare problemi di stabilità al nostro sistema. Programmi facoltativiUtilizzando questa distribuzione, come detto anche in precedenza, ci accorgeremo sicuramente, fin da subito, di quanto completa sia la dotazione software preinstallata. Volendo essere pignoli, o semplicemente perché abituati ad utilizzarli, potremmo decidere di installare banshee come player audio o google chrome come browser, il tutto semplicemente utilizzando il terminale o scaricando il pacchetto .deb tanto caro a chi utilizza le derivate di debian. A tal proposito ciò che sicuramente manca è il famoso programma gdebi, tramite il quale è possibile installare, appunto, un pacchetto .deb semplicemente cliccandoci sopra con il tasto destro del mouse. Installiamolo da terminale con il comando sudo apt-get install gdebi. Per quanto riguarda il browser google chrome, sebbene sia possibile installarlo scaricando il pacchetto fornito da Google, il mio consiglio è di seguire le seguenti istruzioni, poiché risolvono alcuni problemi di integrazione nel Menu e non solo. Editiamo il file dei sorgenti utilizzando il terminale: digitiamo sudo gedit /etc/apt/sources.list ed alla fine scriviamo deb http://dl.google.com/linux/deb/ stable non-free main. Salviamo e chiudiamo il file, aggiorniamo i pacchetti con sudo apt-get update ed installiamo google chrome con wget -q -O - https://dl-ssl.google.com/linux/linux_signing_key.pub | sudo apt-key add - && sudo apt-get update && sudo apt-get install google-chrome-stable. Al termine dell'installazione troveremo l'icona del programma in Menu > Tutte le applicazioni > Internet. Valutazioni finali degli autori Personalizzazione del sistema Segnala ad un amico |
- Unisciti a noi
- | Condizioni d'uso
- | Informativa privacy
- | La Redazione
- | Info
- | Pressroom
- | Contattaci
© Copyright 2025 BlazeMedia srl - P. IVA 14742231005
- Gen. pagina: 0.54 sec.
- | Utenti conn.: 182
- | Revisione 2.0.1
- | Numero query: 48
- | Tempo totale query: 0.08