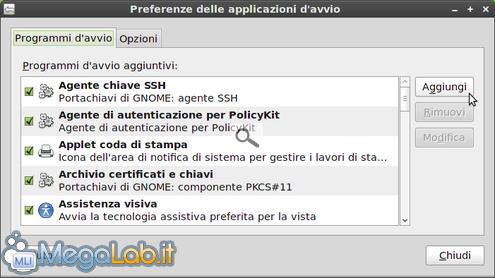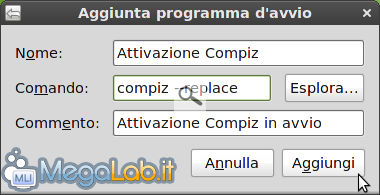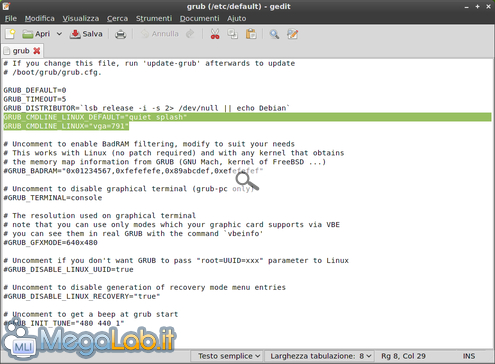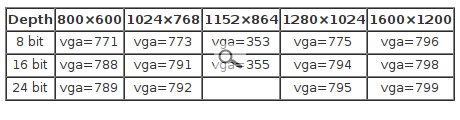Canali
Ultime news

Ultimi articoli
 Le ultime dal Forum |

Correlati
 TagPassa qui con il mouse e visualizza le istruzioni per utilizzare i tag! Il noto proverbio anche l'occhio vuole la sua parte calza perfettamente nel caso di LMDE. Infatti sia lo splash screen Plymouth in accensione / spegnimento, sia gli effetti grafici di Compiz sono disattivati di default. Vediamo come configurare il tutto. Attivare Compiz e gli effetti graficiPer attivare Compiz e gli effetti grafici occorre innanzitutto avere installato e attivato il driver video adeguato, come indicato nelle pagine precedenti. Una volta fatto apriamo il terminale e digitiamo il comando compiz -- replace. Per fare in modo che gli effetti siano automaticamente abilitati all'avvio del sistema andiamo su Menu > Tutte le applicazioni > Preferenze e sulla scheda Programmi d'avvio clicchiamo su Aggiungi. Nella finestra che si apre, sul campo Nome digitiamo per esempio Attivazione Compiz, sul campo Comando digitiamo compiz --replace e su Commento digitiamo Attivazione Compiz in avvio o un altro commento a piacere che identifichi il programma d'avvio. Al termine clicchiamo su Aggiungi ed infine su Chiudi nella finestra precedente. Installiamo, inoltre, i plugin supplementari di Compiz con sudo apt-get install compiz-fusion-plugins-main compiz-fusion-plugins-extra per avere tutti gli effetti disponibili. Installare PlymouthAvremo sicuramente notato che in fase di avvio e spegnimento del sistema viene visualizzato solo del testo, ovvero niente splash screen. Uno dei più belli è, a mio parere, il tema Solar. Per installarlo, insieme ad altri splash screen alternativi, apriamo il terminale e diamo il comando sudo apt-get install plymouth-themes-all. Al termine, sempre da terminale, dobbiamo editare grub con sudo gedit /etc/default/grub e modificare le righe 7 e 8 come segue:
Il valore "vga=791" si riferisce ad una risoluzione video equivalente a 1024x768 16bit. Per ulteriori modalità potete fare riferimento alla tabella sottostante. Salviamo il file e diamo i seguenti comandi per abilitare finalmente Plymouth:
Riavviamo il PC ed ammiriamo il risultato. Repository e programmi facoltativi Problemi noti e soluzioni Segnala ad un amico |
- Unisciti a noi
- | Condizioni d'uso
- | Informativa privacy
- | La Redazione
- | Info
- | Pressroom
- | Contattaci
© Copyright 2025 BlazeMedia srl - P. IVA 14742231005
- Gen. pagina: 0.67 sec.
- | Utenti conn.: 182
- | Revisione 2.0.1
- | Numero query: 48
- | Tempo totale query: 0.05