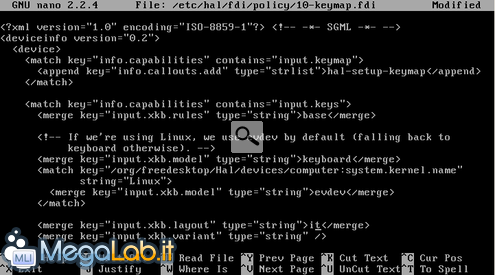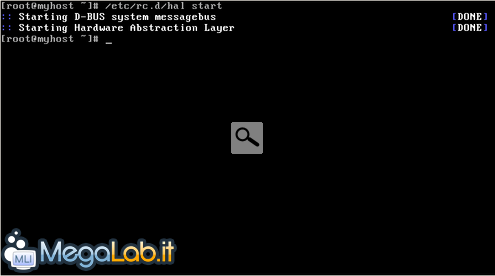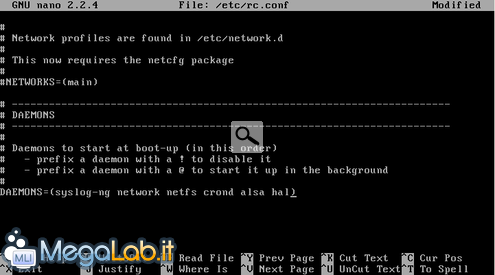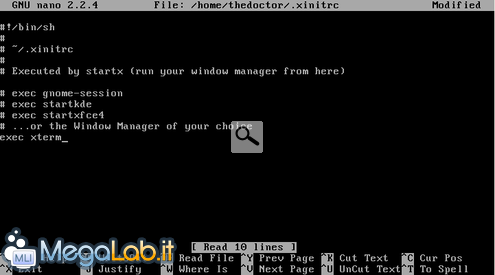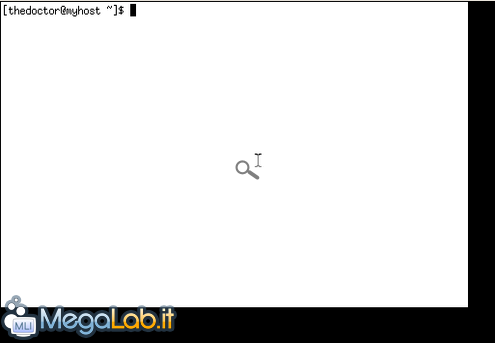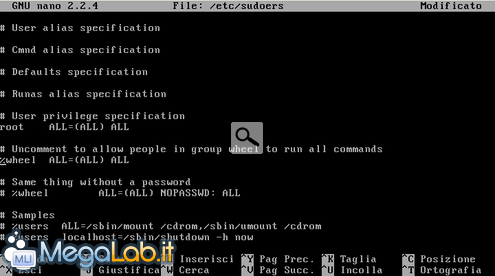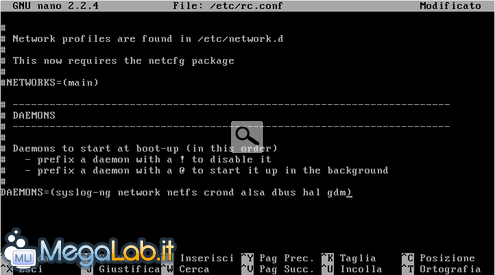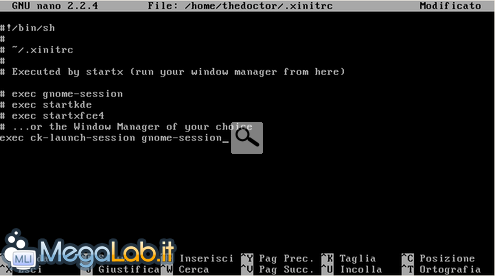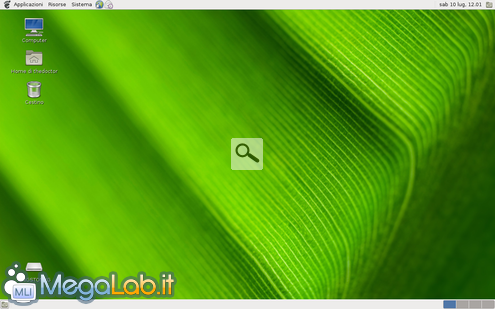Canali
Ultime news

Ultimi articoli
 Le ultime dal Forum
Le nostre guide |

Arch Linux, la distibuzione GNU/Linux compatta per utenti esperti27/07/2010 - A cura di

Correlati
 TagInput hotplugging e HALL'Input hotplugging è l'inserimento "a caldo" delle periferiche. Tale funzionalità, nei recenti server X, è abilitato di default. Per funzionare correttamente, però, è necessario installare ed avviare prima HAL (Hardware Abstraction Layer). Per farlo diamo il comando pacman -S hal dbus xf86-input-evdev. A questo punto possiamo impostare il layout della tastiera con cp /usr/share/hal/fdi/policy/10osvendor/10-keymap.fdi /etc/hal/fdi/policy/. Editiamo il file con nano /etc/hal/fdi/policy/10-keymap.fdi ed andiamo a modificare il valore di input.xkb.layout e se necessario di input.xkb.variant all'interno del file stesso, sostituendo us con it per avere la tastiera italiana. Come al solito salviamo il file con CTRL+O seguito da Invio e CTRL+X per chiudere l'editor. Per chi, come me, utilizza un notebook è necessario installare anche il pacchetto synaptics per permettere ad X di configurare il touchpad. Installiamolo con il comando pacman -S xf86-input-synaptics. Come dicevo all'inizio occorre fare in modo che il demone HAL si avvii prima di X. Avviamolo con il comando /etc/rc.d/hal start... ... ed aggiungiamolo all'array DAEMONS con nano /etc/rc.conf. Salviamo con CTRL+O seguito da Invio e CTRL+X per chiudere l'editor. Testiamo il Server X Per effettuare il test dobbiamo configurare .xinitrc. Innanzitutto diventiamo utenti normali con su - nomeutente, poi copiamolo con cp /etc/skel/.xinitrc ~/ ed editiamolo con nano ~/.xinitrc. Alla fine del file aggiungiamo exec xterm, salviamo il file come di consueto ed usciamo dall'editor. Nota: è possibile digitare il carattere speciale tilde (~) premendo ALT GR+0 oppure ALT GR+ì a seconda della tastiera utilizzata. Facciamo partire il test digitando, sempre da utente non-root, il comando startx. Se tutto funziona dopo alcuni istanti verrà caricata una sessione di xterm. Per uscire da xterm digitiamo exit seguito da Invio, dopodichè ritorniamo root con il comando su. Installare il Window Manager / Desktop EnvironmentPer prima cosa installiamo dei font aggiuntivi con il comando pacman -S ttf-ms-fonts ttf-dejavu ttf-bitstream-vera. La cosa sicuramente interessante è che con Arch Linux è possibile scegliere quale installare tra i numerosi Window Manager disponibili: GNOME, KDE, Xfce, LXDE, Openbox e Fluxbox sono solo alcuni di essi. In questa guida ho deciso di installare il mio preferito, cioè GNOME (acronimo di GNU Network Object Model Environment). Digitiamo pacman -S gnome seguito da Invio per installare i pacchetti base. Proseguiamo installando i pacchetti extra con pacman -S gnome-extra ed infine gli strumenti di amministrazione con pacman -S gnome-system-tools. Nota: Per permettere agli utenti normali di utilizzare gli strumenti di amministrazione dobbiamo necessariamente installare e configurare i pacchetti sudo e gksu. Per farlo diamo il comando pacman -S sudo e premiamo Invio. Editiamo il file di configurazione con nano /etc/sudoers ed aggiungiamo la riga USER_NAME ALL=(ALL) ALL, dove USER_NAME è il nostro nome utente, oppure togliamo il cancelletto (#) alla riga %wheel ALL=(ALL) ALL. Salviamo ed usciamo dall'editor. A questo punto possiamo installare gksu con pacman -S gksu. Lo GNOME Desktop, oltre che del demone HAL, per funzionare al meglio necessita di gamin, un programma che ha sostituito il demone FAM (File Alteration Monitor). Per installarlo digitiamo pacman -S gamin seguito da Invio. L'ultima modifica da fare è nuovamente al file /etc/rc.conf, quindi editiamolo con nano /etc/rc.conf ed aggiungiamo a DAEMONS il demone dbus (*), prima di hal, ed infine gdm. (*) Sebbene hal avvii in automatico anche dbus è consigliabile esplicitarne l'avvio. Ora che è tutto pronto per avviare il nostro DE, ridiventiamo utenti normali come visto in precedenza ed apriamo nuovamente .xinitrc con nano ~/.xinitrc ed aggiungiamo alla fine exec gnome-session, oppure se riscontriamo dei problemi exec ck-launch-session gnome-session. Con l'occasione cancelliamo anche il comando exec xterm. Salviamo ed usciamo dall'editor. Ridiventiamo root con su e riavviamo il sistema con reboot. Ed ecco finalmente il nostro Desktop GNOME. È possibile installare dei temi aggiuntivi per GNOME. Per farlo digitiamo il comandopacman -S gtk-engine-murrine murrine-themes-collection gtk-engines gtk-aurora-engine gtk-candido-engine gtk-rezlooks-engine. Configurare Arch Linux - Parte III Configurare Arch Linux - Parte I Pagine
Segnala ad un amico |
- Unisciti a noi
- | Condizioni d'uso
- | Informativa privacy
- | La Redazione
- | Info
- | Pressroom
- | Contattaci
© Copyright 2025 BlazeMedia srl - P. IVA 14742231005
- Gen. pagina: 0.55 sec.
- | Utenti conn.: 62
- | Revisione 2.0.1
- | Numero query: 43
- | Tempo totale query: 0.13