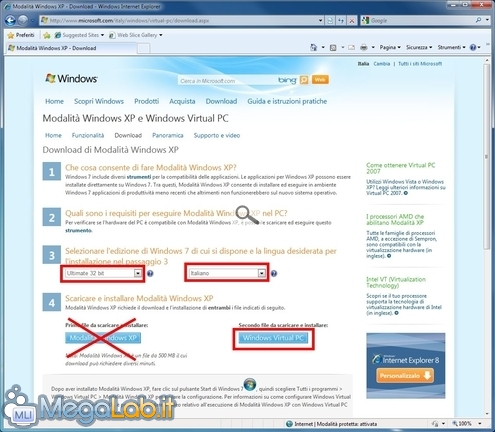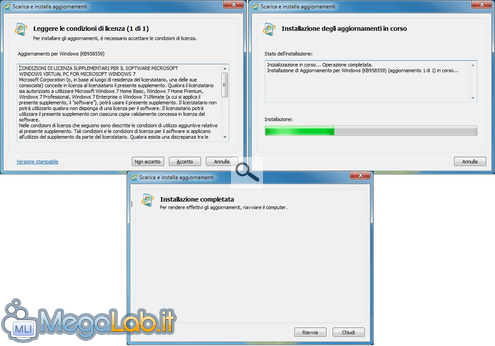Canali
Ultime news

Ultimi articoli
 Le ultime dal Forum |

Correlati
 TagPassa qui con il mouse e visualizza le istruzioni per utilizzare i tag!
virtual pc (2)
, windows (1)
, pc (1)
, virtuale (1)
, guida (1)
, virtualizzazione (1)
, virtual (1)
, macchine virtuali (1)
.
Il dibattito è aperto: partecipa anche tu!
 Questo contenuto ha ricevuto un numero significativo di commenti. Una volta conclusa la lettura, assicurati di condividere con tutti anche le tue impressioni! La funzionalità è accessibile subito in coda, ai piedi dell'ultima pagina. Questo contenuto ha ricevuto un numero significativo di commenti. Una volta conclusa la lettura, assicurati di condividere con tutti anche le tue impressioni! La funzionalità è accessibile subito in coda, ai piedi dell'ultima pagina.
Il pezzo che stai leggendo è stato pubblicato oltre un anno fa.
 La trattazione seguente è piuttosto datata. Sebbene questo non implichi automaticamente che quanto descritto abbia perso di validità, non è da escludere che la situazione si sia evoluta nel frattempo. Raccomandiamo quantomeno di proseguire la lettura contestualizzando il tutto nel periodo in cui è stato proposto. La trattazione seguente è piuttosto datata. Sebbene questo non implichi automaticamente che quanto descritto abbia perso di validità, non è da escludere che la situazione si sia evoluta nel frattempo. Raccomandiamo quantomeno di proseguire la lettura contestualizzando il tutto nel periodo in cui è stato proposto.
Inserite alcune precisazioni (grazie a skizzzzo) Abbiamo già parlato in molteplici occasioni di "virtualizzazione" e "macchine virtuali". Per chi fosse completamente a digiuno della materia, sappia che si tratta di un argomento ampio e sfaccettato: volendo banalizzare (gli esperti farebbero meglio a saltare la prossima frase), un software di questo tipo permette di realizzare uno o più computer virtuali all'interno di quello fisico. In altre parole, possiamo utilizzare un programma di virtualizzazione per creare un "secondo computer" in esecuzione sul nostro consueto sistema operativo. Su questo PC virtuale, potremo poi installare un sistema operativo (sia lo stesso presente sulla macchina fisica, sia uno completamente differente) e tutti i software che più preferiamo. Da un punto di vista prettamente concettuale, è come se i due PC, ovvero quello fisico (chiamato host) e quello virtuale (guest), fossero due macchine indipendenti, (quasi) come lo sono il vostro abituale calcolatore da scrivania ed il notebook che portate nello zaino. Per chiare ulteriormente il concetto, ecco un'immagine del risultato che andremo ad ottenere seguendo il presente articolo: In finestra si vede il PC virtuale, dotato di Windows 7 e varie applicazioni in esecuzione, mentre sullo sfondo troviamo la macchina fisica vera e propria. Per raggiungere questo risultato, dobbiamo scegliere un'applicazione di virtualizzazione che metta a disposizione l'infrastruttura di base: qualche tempo addietro abbiamo parlato di Oracle VM VirtualBox e VMware Player, mentre oggi presenteremo la soluzione Microsoft destinata alle workstation: Windows Virtual PC. È gratuito, ma occhio ai requisitiCome anche gli altri programmi citati, Windows Virtual PC è completamente gratuito. Per poterlo installare però, è necessario che sul computer fisico scelto sia in esecuzione Windows 7. Coloro che impiegassero Windows XP oppure Windows Vista devono ripiegare sulla versione precedente, Virtual PC 2007 (non trattata nel presente articolo). Tornando a Windows Virtual PC su Windows 7, sono supportate tutte le edizioni a meno della Starter (diffusa unicamente sui notebook), sia in versione a 32 bit, sia a 64 bit. Lo stesso sito Microsoft fa un po' di confusione in merito, ma comunque è ormai assodato che il programma funziona correttamente anche sull'edizione Home Premium. Guardando all'hardware, sono consigliati almeno 2 GB di memoria RAM (potrebbe comunque funzionare anche con pocopiù di 1 GB, a patto di accettare qualche rallentamento) e 15 GB di spazio libero su disco fisso. A partire da marzo 2010, non è più richiesto l'utilizzo di alcun processore specifico: qualsiasi CPU in grado di eseguire Windows 7 in maniera dignitosa è già compatibile anche con Windows Virtual PC. Per quanto riguarda i sistemi operativi installabili all'interno delle macchine virtuali, la questione è più delicata. Ufficialmente, si parla di tutti i sistemi operativi Microsoft da Windows XP (compreso) in avanti. Non-ufficialmente e rinunciando alle funzioni avanzate è però possibile impiegare anche Windows 2000 e precedenti, oppure Linux. Il supporto al Pinguino è tuttavia molto più limitato rispetto a quanto offerto dai programmi dei concorrenti: se volete virtualizzare un sistema Linux quindi, la raccomandazione è quella di rivolgere l'attenzione altrove. Scaricare il necessarioUna volta aver verificato che tutti i pre-requisiti siano soddisfatti, possiamo procedere con lo scaricamento di Windows Virtual PC. Collegatevi a questa pagina e selezionate Ultimate 32 bit oppure Ultimate 64 bit (indipendentemente dall'edizione in uso) dal primo menu a discesa, ed Italiano dal secondo. Compariranno due pulsanti: ignorate il primo (per maggiori informazioni in merito si veda "Utilizzare scanner, stampanti e vecchie applicazioni con Windows 7: guida a "Windows XP Mode"") e cliccate su Windows Virtual PC La pagina propone ora anche un terzo pulsante poco sotto i due indicati, chiamato Aggiornamento Modalità Windows XP. Tale comando propone il download dell'update "Aggiornamento per Windows 7 (KB977206)", tramite il quale diviene possibile utilizzare Windows XP all'interno di Windows Virtual PC anche se la CPU è sprovvista del supporto hardware alla virtualizzazione. Questo update, spiega Microsoft, dovrebbe essere installato solo in caso di reale necessità. Per scoprire se il processore sia già dotato degli opportuni requisiti o se sia necessario installare l'aggiornamento in questione si veda "Controlla se Windows 7 è compatibile con il tuo computer". Via all'installazioneCompletato il trasferimento del programma di installazione (10 MB circa), aprite il file e confermate l'intenzione di proseguire
Accettate le condizioni d'uso e, pochi istanti dopo, il setup avrà concluso: cliccate Riavvia per completare la predisposizione di Windows Virtual PC La piattaforma di virtualizzazione è pronta. Creare la macchina virtuale Pagine
Segnala ad un amico |
- Unisciti a noi
- | Condizioni d'uso
- | Informativa privacy
- | La Redazione
- | Info
- | Pressroom
- | Contattaci
© Copyright 2025 BlazeMedia srl - P. IVA 14742231005
- Gen. pagina: 1.31 sec.
- | Utenti conn.: 171
- | Revisione 2.0.1
- | Numero query: 38
- | Tempo totale query: 0.11