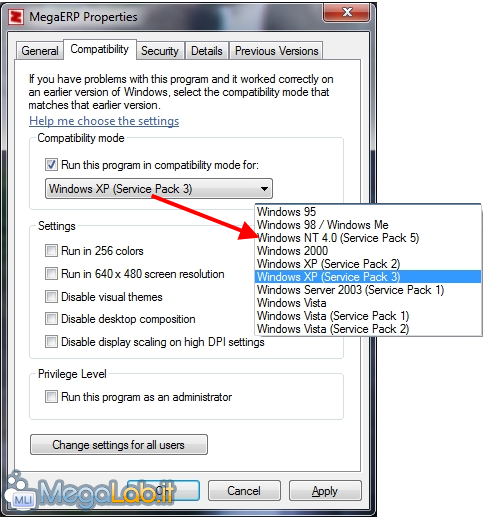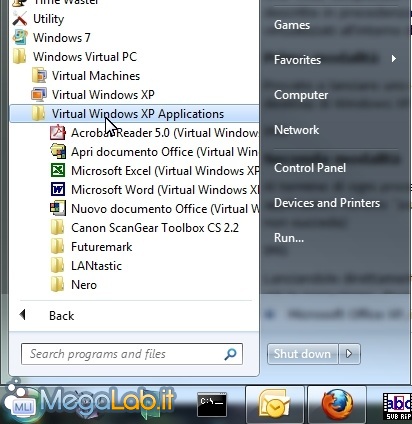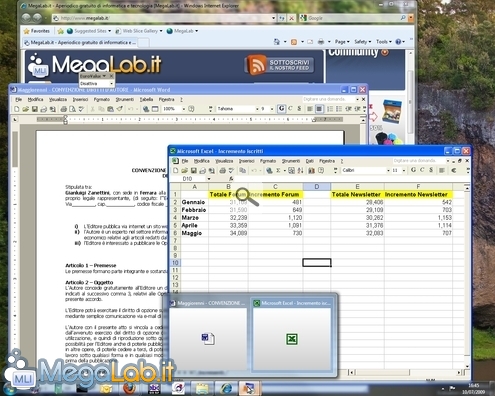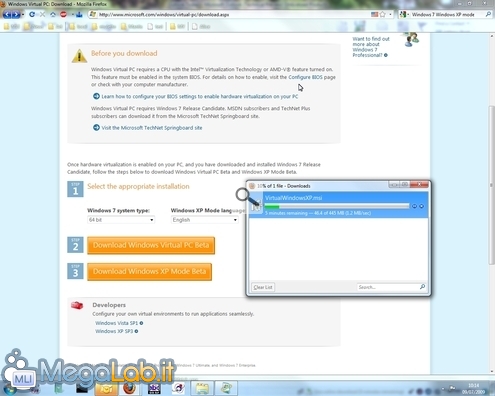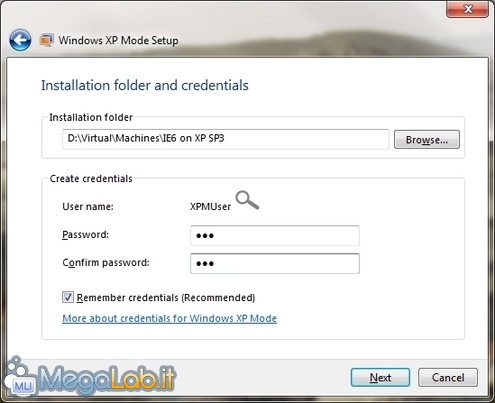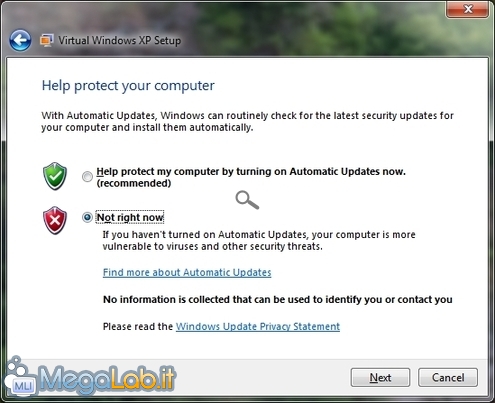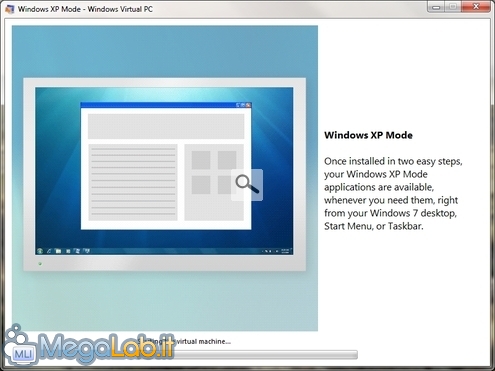Canali
Ultime news

Ultimi articoli
 Le ultime dal Forum |

Utilizzare scanner, stampanti e vecchie applicazioni con Windows 7: guida a "Windows XP Mode"30/09/2009 - A cura di
Zane.

Correlati TagPassa qui con il mouse e visualizza le istruzioni per utilizzare i tag!
Il pezzo che stai leggendo è stato pubblicato oltre un anno fa.
 La trattazione seguente è piuttosto datata. Sebbene questo non implichi automaticamente che quanto descritto abbia perso di validità, non è da escludere che la situazione si sia evoluta nel frattempo. Raccomandiamo quantomeno di proseguire la lettura contestualizzando il tutto nel periodo in cui è stato proposto. La trattazione seguente è piuttosto datata. Sebbene questo non implichi automaticamente che quanto descritto abbia perso di validità, non è da escludere che la situazione si sia evoluta nel frattempo. Raccomandiamo quantomeno di proseguire la lettura contestualizzando il tutto nel periodo in cui è stato proposto.
Sebbene la compatibilità di Windows 7 con i programmi e le periferiche hardware oggi in circolazione sia piuttosto buona, non è da escludere che alcuni strumenti molto datati possano non-funzionare correttamente con il nuovo sistema operativo. Come ho avuto modo di spiegare al capitolo dedicato della Grande Guida, il metro di paragone deve essere Windows Vista: tutto quello che già funziona con tale sistema operativo, funzionerà anche su Windows 7; ciò che non funziona più sotto Windows Vista, non funzionerà neanche sul successore. Ma, contrariamente al passato, Microsoft ha reso disponibile uno strumento che, sebbene lontano da essere la panacea di ogni problema di retro-compatibilità, può davvero costituire una risorsa preziosa. La scheda "Compatibilità"Prima di lanciarsi in interventi più complessi, è bene non dimenticare la classica scheda Compatibilità presente fra le Proprietà di qualsiasi eseguibile e collegamento (ne abbiamo parlato in dettaglio in "Come eseguire un programma in "modalità compatibilità"")
Certo, non sempre funziona, ma tentare varie combinazioni fra sistemi operativi precedenti e opzioni (raccomando in particolar modo di spuntare Disattiva i temi visivi, Disabilita composizione del dekstop ed Esegui questo programma come amministratore) potrebbe portare velocemente ai risultati cercati: raccomando quindi di tentare sempre questo approccio prima di tutto. In caso la scheda in questione non fosse disponibile, potete fare riferimento all'articolo "Ripristinare la scheda "Compatibilità" su Windows Vista/7". Presentiamo.. "Windows XP Mode"Se nemmeno con la modalità compatibile riuscite a risolvere, ancora non disperate: il nuovo cavaliere bianco presentato con Windows 7 si chiama "Windows XP Mode". Si tratta di un componente addizionale, scaricabile liberamente dal sito ufficiale che installa nel sistema operativo una copia "virtuale" di Windows XP. All'interno di tale ambiente, utilizzabile esattamente come il vecchio sistema operativo Microsoft, è poi possibile installare programmi e driver di periferica che potranno quindi essere utilizzati in due modi differenti. La prima è quella più tradizionale: l'utente si ritrova davanti ad una applicazione che visualizza il desktop di Windows XP ed il programma virtualizzato La seconda è invece quella più innovativa: gli applicativi installati dentro Windows XP vengono infatti "pubblicati" anche nel menu avvio di Windows 7, dal quale è possibile lanciarli direttamente.
In questo caso il desktop del Windows XP virtuale non viene mostrato, e la nostra vecchia applicazione funziona (quasi) come se fosse in esecuzione in modo tradizionale: può quindi essere spostata liberamente nel desktop "fisico" di Windows 7. Cosa serve... e cosa noLe uniche condizioni necessarie per poter utilizzare "Windows XP Mode" sono:
Quest'ultimo requisito è stato rimosso: leggi "Ora "Windows XP Mode" funziona su tutti i processori". Interessante anche notare cosa NON è richiesto:
Per i programmi e per le perifericheLo strumento è studiato principalmente come àncora di salvezza grazie alla quale utilizzare vecchi programmi incompatibili, ma può essere sfruttato anche per riciclare periferiche hardware per le quali non sono disponibili driver aggiornati. Per quanto riguarda il software, la limitazione più importante da tenere a mente riguarda le prestazioni della scheda grafica "virtuale": come riportato nei nostri test, le applicazioni 2D non hanno grossi problemi, mentre quelle tridimensionali si rivelano inutilizzabili. Per quanto riguarda l'hardware invece, potremmo utilizzare solo le periferiche collegate via USB. Download ed installazioneI primi passi da portare a termine per poter utilizzare l'applicativo sono il download e l'installazione. Collegatevi alla pagina dedicata sul sito di ufficiale, specificate se state utilizzando un sistema operativo a 32 oppure 64 bit e impostate la lingua desiderata per il programma. Procedete quindi a scaricare i due file indicati: il primo, da pochi megabyte, costituisce la base dell'architettura di virtualizzazione; il secondo, da circa 445 MB, è invece la copia di Windows XP che andremo a virtualizzarvi sopra. Il setup non presenta passaggi particolarmente significativi: limitatevi a cliccare Avanti, accettare i termini di licenza ed, eventualmente, riavviare quando richiesto, fino a quando arriverete alla schermata di scelta della password di login: la procedura andrà a creare infatti un un utente all'interno del sistema operativo virtuale Scegliete una password a piacere, sinceratevi di spuntare la casella di controllo Remember credentials e quindi procedete. Vi verrà chiesto se attivare o meno gli aggiornamenti automatici del sistema operativo virtuale: personalmente, ho scelto di disabilitare tale caratteristica, poiché si tratta di uno strumento che utilizzerò in modo molto sporadico e solo per poche applicazioni locali. Inizierà ora la seconda fase del setup, durante la quale vengono mostrate alcune videate di presentazione del prodotto Complimenti! Siamo ora davanti al sistema operativo virtuale, nel quale potremmo installare programmi e driver: nelle prossime pagine, vedremo come utilizzare prima i software incompatibili, e quindi i vecchi dispositivi hardware. Installare ed eseguire le applicazioni incompatibili Pagine
Segnala ad un amico |
- Unisciti a noi
- | Condizioni d'uso
- | Informativa privacy
- | La Redazione
- | Info
- | Pressroom
- | Contattaci
© Copyright 2025 BlazeMedia srl - P. IVA 14742231005
- Gen. pagina: 0.67 sec.
- | Utenti conn.: 97
- | Revisione 2.0.1
- | Numero query: 38
- | Tempo totale query: 0.22