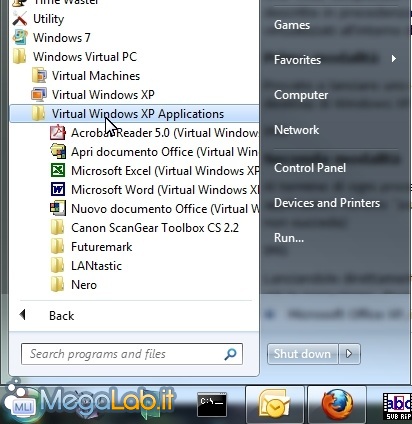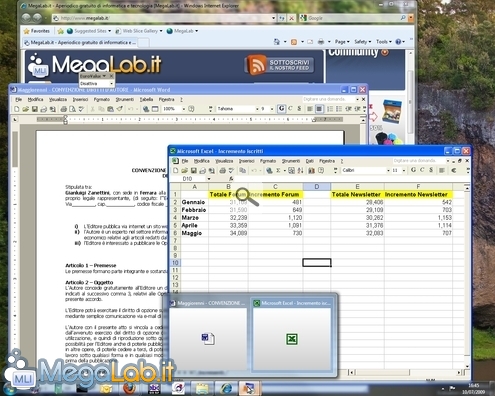Canali
Ultime news

Ultimi articoli
 Le ultime dal Forum |

Utilizzare scanner, stampanti e vecchie applicazioni con Windows 7: guida a "Windows XP Mode"30/09/2009 - A cura di
Zane.

Correlati
 TagPassa qui con il mouse e visualizza le istruzioni per utilizzare i tag! Notate che, all'interno di Risorse del Computer del Windows XP virtuale, sono presenti anche tutte le unità visibili dal PC fisico, qui proposte sottoforma di dischi di rete: potrete quindi accedere facilmente al CD o alla cartella che contiene il setup del programma che volete installare e lanciarlo Una volta completata l'installazione dei vari applicativi, potrete eseguirli utilizzando una delle due modalità descritte in precedenza: direttamente all'interno della macchina virtuale stessa, o come singoli programmi virtualizzati all'interno dell'ambiente reale. Prima modalitàProvate a lanciare uno degli applicativi dal menu Start virtuale: il programma dovrebbe partire all'interno del desktop di Windows XP stesso Notate che potete lavorare in modo molto più comodo massimizzando sia la finestra dell'applicazione, sia quella dell'ambiente virtuale ed entrando così in modalità "a schermo intero": da qui, sarà molto facile dimenticare di essere all'interno di un Windows XP virtuale... Ricordate inoltre che, per salvare i vostri documenti in una cartella raggiungibile anche dal PC fisico (operazione che suggerisco vivamente), dovrete sempre accedere a Risorse del Computer e quindi selezionare uno dei dischi fissi che appaiono come unità di rete: in caso contrario, finirete per salvare i documenti in uno spazio accessibile solamente dall'ambiente virtuale. Seconda modalitàAl termine di ogni procedura di installazione, date un'occhiata anche al menu Start "reale": noterete che le applicazioni vengono "pubblicate" anche lì (in caso questo non succedesse, tornate all'ambiente virtuale, create un collegamento all'eseguibile di vostro interesse e provate a copiarlo in C:\Documents and Settings\All Users\Start Menu\Programs: non funziona con tutte le applicazioni, ma il principio è questo)
Lanciandole direttamente da qui, otterrete un messaggio d'errore in caso l'ambiente virtuale "completo" fosse già in esecuzione. La finestra di dialogo propone comunque un pulsante che, se premuto, consente di chiuderlo automaticamente e procedere. Questo è, ad oggi, uno dei limiti più fastidiosi dell'architettura: non è infatti possibile mantenere in esecuzione contemporaneamente l'ambiente virtuale completo ed una delle sue applicazioni. Una volta soddisfatta questa condizione però, l'applicativo sarà in esecuzione a fianco degli altri programmi tradizionali È anche possibile eseguire molteplici programmi "virtuali" contemporaneamente, con l'evidente "stile Windows XP" mostrato dalla cornice della finestra a rivelare le diversità fra le applicazioni in esecuzione in maniera reale e quelle invece virtualizzate. Notate anche le icone presenti nell'area delle notifiche: in questa modalità, vengono infatti "importate" nell'area delle notifiche "reale" anche tutte le applicazioni e gli avvisi presenti in quella virtuale. Prova pratica di programmi in esecuzione virtuale Utilizzare scanner, stampanti e vecchie applicazioni con Windows 7: guida a "Windows XP Mode" Pagine
Segnala ad un amico |
- Unisciti a noi
- | Condizioni d'uso
- | Informativa privacy
- | La Redazione
- | Info
- | Pressroom
- | Contattaci
© Copyright 2025 BlazeMedia srl - P. IVA 14742231005
- Gen. pagina: 0.24 sec.
- | Utenti conn.: 140
- | Revisione 2.0.1
- | Numero query: 37
- | Tempo totale query: 0.03