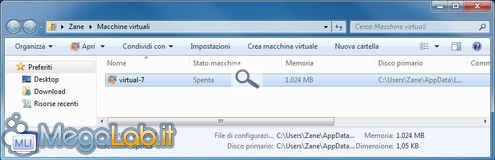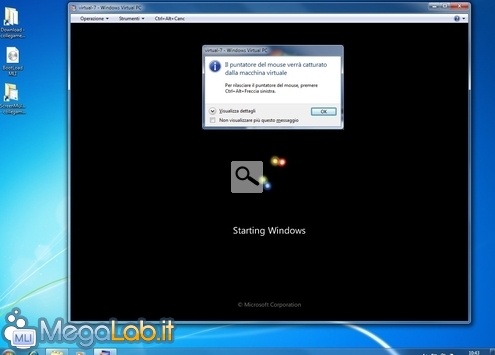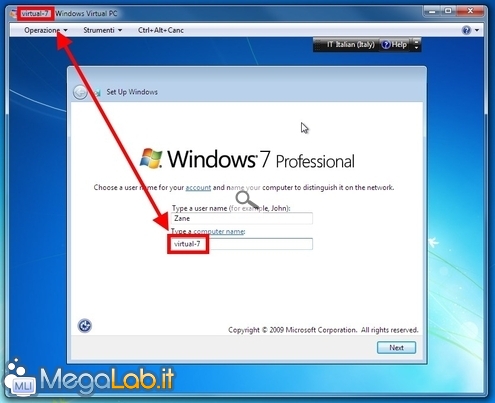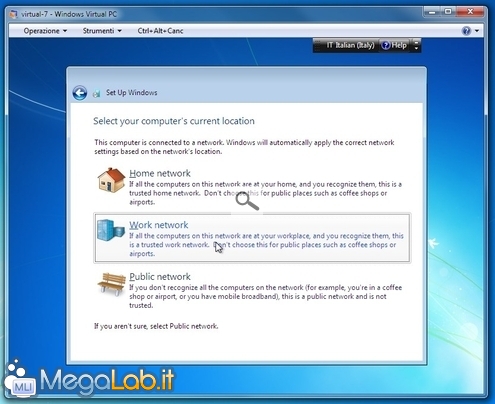Canali
Ultime news

Ultimi articoli
 Le ultime dal Forum |

Correlati TagPassa qui con il mouse e visualizza le istruzioni per utilizzare i tag!
virtual pc (2)
, windows (1)
, pc (1)
, virtuale (1)
, guida (1)
, virtualizzazione (1)
, virtual (1)
, macchine virtuali (1)
.
Tornando alla schermata principale di Windows Virtual PC, dovreste ora vedere il sistema virtuale appena creato Si tratta di un PC pronto e funzionante, ma, generalmente, ancora sprovvisto di sistema operativo: proprio come faremmo con un qualsiasi PC nuovo di zecca, inserite il CD o DVD di installazione nel lettore fisico e "accendete" il calcoltatore. Per farlo, fate doppio clic sull'icona relativa alla macchina virtuale appena creata presente nella schermata riassuntiva di Windows Virtual PC Al primo click all'interno della finestra, Windows Virtual PC vi segnalerà che il puntatore del mouse sta per essere "catturato" dalla macchina virtuale. Prestate la massima attenzione a tale messaggio: fino a quando non avremmo concluso la preparazione dell'elaboratore virtuale infatti, sarà necessario premere una specifica combinazione di tasti (Ctrl+Alt+Freccia sinistra) per "liberare" il cursore dalla macchina virtuale e poter nuovamente controllare il sistema fisico. Ricordando questo importante aspetto, dovrete ora portare a termine l'installazione del sistema operativo come di consueto. Vi segnalo solamente due aspetti. Innanzitutto, per semplificare la gestione delle cose, vi raccomando caldamente di digitare come nome del computer lo stesso nome assegnato in precedenza alla macchina virtuale In secondo luogo, ricordate di configurare la rete come Lavoro o Casa, ma non come Pubblica: vi risparmierete numerosi fastidi in seguito Terminata l'installazione del sistema operativo all'interno della macchina virtuale siamo (quasi) pronti: mancano però alcuni ritocchi che permettono di lavorare al meglio. Installare i componenti integrativi Creare la macchina virtuale Pagine
Segnala ad un amico |
- Unisciti a noi
- | Condizioni d'uso
- | Informativa privacy
- | La Redazione
- | Info
- | Pressroom
- | Contattaci
© Copyright 2025 BlazeMedia srl - P. IVA 14742231005
- Gen. pagina: 0.24 sec.
- | Utenti conn.: 149
- | Revisione 2.0.1
- | Numero query: 43
- | Tempo totale query: 0.05