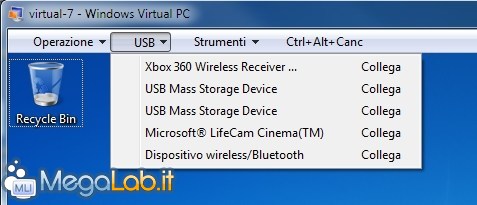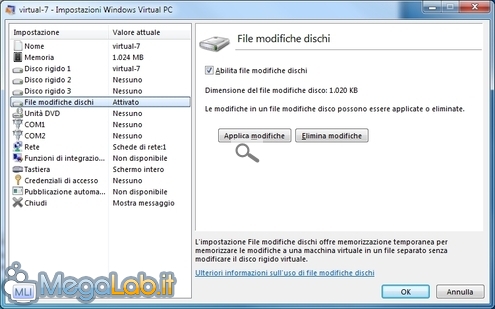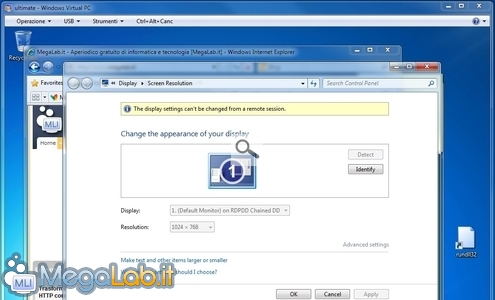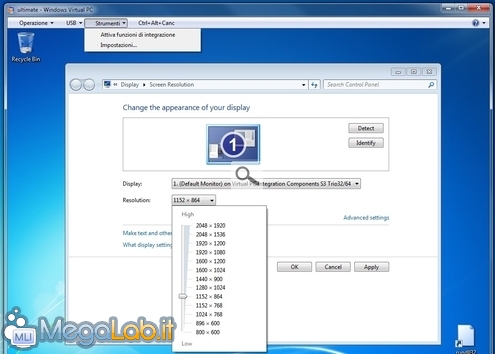Canali
Ultime news

Ultimi articoli
 Le ultime dal Forum |

Correlati TagPassa qui con il mouse e visualizza le istruzioni per utilizzare i tag!
virtual pc (2)
, windows (1)
, pc (1)
, virtuale (1)
, guida (1)
, virtualizzazione (1)
, virtual (1)
, macchine virtuali (1)
.
Ora che abbiamo compreso il funzionamento generale dell'ambiente virtuale, diamo una rapida occhiata alle altre funzionalità proposte. Le stampanti? sono già accessibiliPer impostazione predefinita, l'attivazione della modalità integrata rende disponibili, anche alla macchina virtuale, le stampanti collegate al calcolatore fisico. Non c'è niente da configurare: provate semplicemente a stampare da un qualsiasi programma del calcolatore virtuale (o accedete alla relativa applet del Pannello di controllo) per vedere la lista completa o impostare la stampante da utilizzare come predefinita. Periferiche USBLe varie periferiche USB collegate al PC fisico sono elencate nel menu USB. Selezionandone una, Windows Virtual PC la "scollega" dal computer reale (non è quindi più utilizzabile) e la "collega" quello virtuale. Ad operazione conclusa, basta cliccare nuovamente sulla stessa voce per ripristinare la situazione precedente
Ricordate solamente che le regole del gioco non sono cambiate: è necessario installare preventivamente gli opportuni driver nel sistema incorporeo affinché uno specifico dispositivo possa funzionare. Salvare o scartare le modificheDurante la fase di creazione della macchina virtuale, suggerivo di abilitare l'opzione Abilita file modifiche dischi. Questo fa sì che Windows Virtual PC non salvi direttamente sul disco fisso virtuale le varie modifiche apportate (cancellazioni, creazioni di nuovi file e cartelle, installazioni, modifiche al registro e via dicendo), ma le "parcheggi" in un secondo file temporaneo. In questo modo, è molto facile scartare eventuali errori. Spegnete la macchina virtuale, portatevi in Windows Virtual PC, selezionate la macchina virtuale e cliccate sul pulsante Impostazioni presente nella barra superiore. Individuate il gruppo File modifiche dischi Avete ora due pulsanti sulla destra: Applica modifiche, da usare tutte le volte che siete sicuri che la macchina virtuale non abbia subito danni o installazioni erronee, salva effettivamente tutto quanto sul disco fisso virtuale. Elimina modifiche, al contrario, ripristina la situazione memorizzata nel disco fisso virtuale, scartando tutte le variazioni applicate in seguito. Regolare la risoluzioneIn caso provaste a cambiare la risoluzione dello schermo virtuale, potreste imbattervi in un errore: Impossibile modificare le impostazioni di visualizzazione da una sessione remota Per cambiare la risoluzione avete due strade. La prima, più semplice, è quella di ridimensionare la finestra come fareste con qualsiasi altro programma: Windows Virtual PC adatterà di conseguenza l'impostazione della macchina virtuale. In alternativa, chiudete il pannello di regolazione della risoluzione, selezionate Strumenti -> Disabilita funzioni di integrazione e riprovate Per sfruttare appieno Windows Virtual PC ricordatevi però di abilitare nuovamente la caratteristica (Strumenti -> Attiva Funzioni di integrazione) una volta che avete ultimato la regolazione. Esecuzione diretta dei programmi virtualizzati Benvenuto, Aero! e altre funzioni Pagine
Segnala ad un amico |
- Unisciti a noi
- | Condizioni d'uso
- | Informativa privacy
- | La Redazione
- | Info
- | Pressroom
- | Contattaci
© Copyright 2025 BlazeMedia srl - P. IVA 14742231005
- Gen. pagina: 0.38 sec.
- | Utenti conn.: 148
- | Revisione 2.0.1
- | Numero query: 42
- | Tempo totale query: 0.12