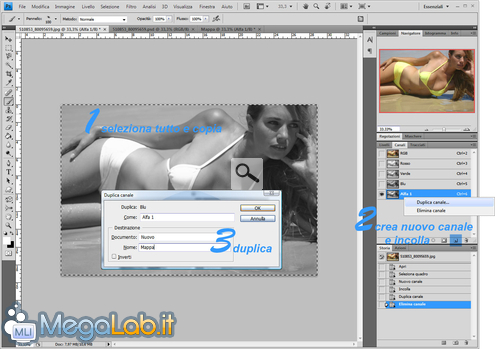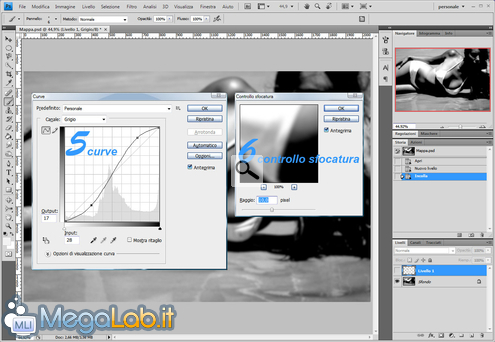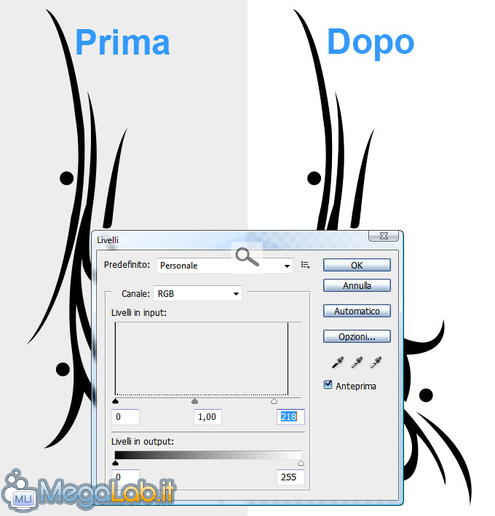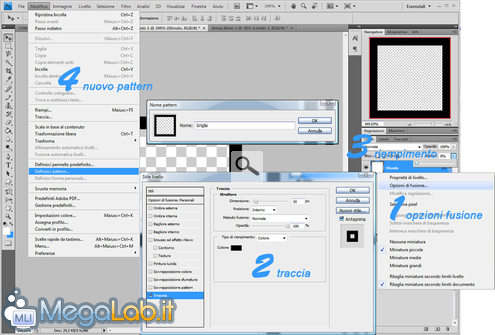Canali
Ultime news

Ultimi articoli
 Le ultime dal Forum |

Correlati
 TagPassa qui con il mouse e visualizza le istruzioni per utilizzare i tag!
Il pezzo che stai leggendo è stato pubblicato oltre un anno fa.
 La trattazione seguente è piuttosto datata. Sebbene questo non implichi automaticamente che quanto descritto abbia perso di validità, non è da escludere che la situazione si sia evoluta nel frattempo. Raccomandiamo quantomeno di proseguire la lettura contestualizzando il tutto nel periodo in cui è stato proposto. La trattazione seguente è piuttosto datata. Sebbene questo non implichi automaticamente che quanto descritto abbia perso di validità, non è da escludere che la situazione si sia evoluta nel frattempo. Raccomandiamo quantomeno di proseguire la lettura contestualizzando il tutto nel periodo in cui è stato proposto.
Il dibattito è aperto: partecipa anche tu!
 Questo contenuto ha ricevuto un numero significativo di commenti. Una volta conclusa la lettura, assicurati di condividere con tutti anche le tue impressioni! La funzionalità è accessibile subito in coda, ai piedi dell'ultima pagina. Questo contenuto ha ricevuto un numero significativo di commenti. Una volta conclusa la lettura, assicurati di condividere con tutti anche le tue impressioni! La funzionalità è accessibile subito in coda, ai piedi dell'ultima pagina.
Con questo tutorial impareremo ad applicare in modo rapido e realistico qualsiasi tipo di tatuaggio. Utilizzeremo il filtro Muovi (o Displace nella versione inglese), poco conosciuto e piuttosto ostico, poiché si presenta con un interfaccia un po' spartana, senza troppe indicazioni, ma solo alcuni valori da inserire. Prepariamo il filtro Muovi/Displace Per prima cosa apriamo in Photoshop la fotografia del soggetto sul quale vogliamo applicare il tatuaggio. 1) Selezioniamo tutto (Ctrl+A o Mela+A) e copiamo (Ctrl+C o Mela+C) ; 2) Sposiamoci nella scheda Canali e creiamo un nuovo canale sul quale incolleremo (Ctrl+V o Mela+V) ciò che abbiamo appena copiato. 3) Facciamo click dx col mouse sul nuovo canale e duplichiamolo. Si aprirà una finestra dove indicheremo Nuovo documento col nome Mappa. 5) Al nuovo documento applichiamo una lieve regolazione curve a forma di "S", da Immagine > Regolazioni > Curve. 6) Applichiamo Controllo sfocatura da Filtri > Sfocatura > Controllo sfocatura, con un raggio di pixel pari a quanto basta affinché vengano eliminati i dettagli e rimangano solamente le variazioni di grigio (in questo caso 10 px) Infine salviamo il lavoro come progetto di Photoshop (.psd), col nome "Mappa". Semplificando al massimo il funzionamento del filtro displace, possiamo dire che abbiamo creato una mappa di spostamento per il livello al quale andremo ad applicare il filtro. Prepariamo il tatuaggio Generalmente i tatuaggi che si trovano su Internet sono già pronti per essere utilizzati, perché sono disegnati nero ( #000000) su bianco ( #ffffff), ma se non fosse così vediamo di seguito come sistemarli. In questo caso ho creato un tatuaggio nero su sfondo bianco "sporco" (un po' grigio). Con una semplice regolazione livelli ho eliminato le tonalità grigie lasciando solo quelle estreme (nero e bianco). Basta spostare il marcatore destro verso sinistra, fino a superare l'intervallo di tonalità grigie. Nel caso in cui il tatuaggio che vogliamo applicare fosse bianco (quindi con sfondo nero sbiadito), basta fare la stessa operazione, ma spostando il marcatore sinistro verso destra. Per il tatuaggio a colori invece è più complicato, perché in questo caso dovremo scontornarlo. Prepariamo la griglia di misurazione Questo passo non è fondamentale ai fini del filtro, ma è un metodo che utilizzo per applicarlo meglio e come verifica. Consiste nel creare un griglia che disegnerà lo spostamento applicato dal filtro al livello. Per prima cosa dobbiamo prepararci un pattern per disegnare la griglia con un semplice click: Creiamo un nuovo documento con sfondo bianco di dimensioni 100x100 px; 1) Facciamo click col pulsante dx del mouse sul livello Sfondo e selezioniamo Opzioni di fusione; 2) Applichiamo una traccia interna di dimensione 10 px e colore nero ( #000000) ; 3) Diminuiamo il riempimento a 0%; 4) Salviamo il nuovo pattern da Modifica > Definisci pattern, lo chiameremo Griglia. Adesso siamo pronti per passare alla parte più divertente: vediamo come utilizzare gli strumenti appena creati ed applichiamo il tatuaggio... Applichiamo il tatuaggio Segnala ad un amico |
- Unisciti a noi
- | Condizioni d'uso
- | Informativa privacy
- | La Redazione
- | Info
- | Pressroom
- | Contattaci
© Copyright 2025 BlazeMedia srl - P. IVA 14742231005
- Gen. pagina: 0.89 sec.
- | Utenti conn.: 191
- | Revisione 2.0.1
- | Numero query: 43
- | Tempo totale query: 0.11