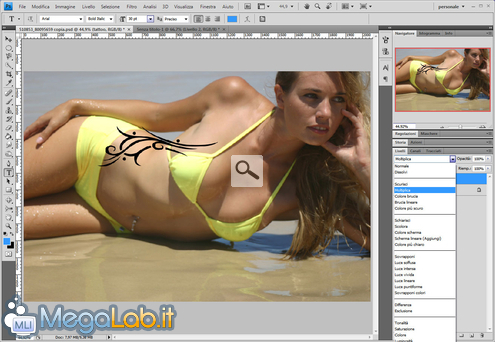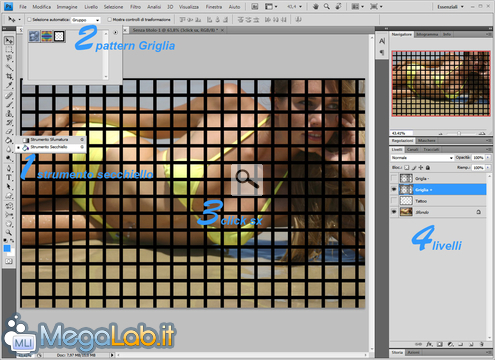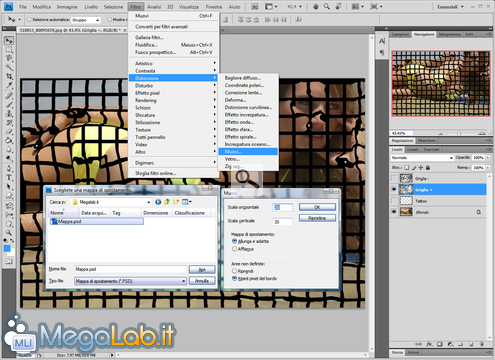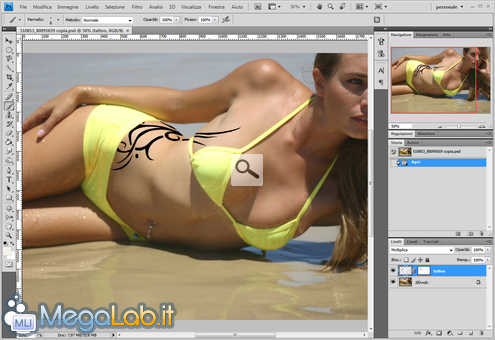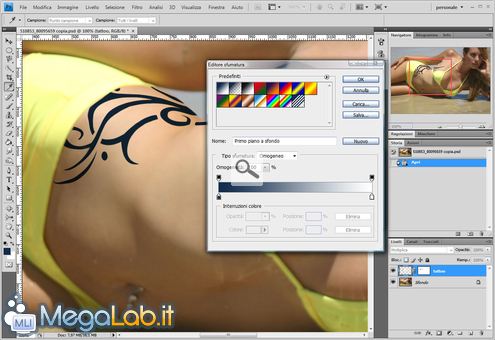Canali
Ultime news

Ultimi articoli
 Le ultime dal Forum |

Correlati TagPassa qui con il mouse e visualizza le istruzioni per utilizzare i tag! Applichiamo il tatuaggioPer prima cosa apriamo la fotografia del soggetto sul quale vogliamo applicare il tatuaggio. Su un nuovo livello superiore, posizioniamo il tatuaggio. Adattiamolo al soggetto tramite la funzione Trasformazione libera (Ctrl+T o Mela+T) ruotandolo e/o ridimensionandolo. Cambiamo il metodo di fusione del livello del tatuaggio in Moltiplica. In questo modo avremo il tatuaggio senza lo sfondo. Ora è arrivato il momento di creare la "famosa" griglia di verifica. Creiamo un nuovo livello 1) Selezioniamo lo strumento Secchiello (per chi ama le scorciatoie da tastiera G) ; 2) Selezioniamo il pattern Griglia; 3) Riempiamo il nuovo livello facendo click col pulsante sx del mouse sull'immagine; 4) Duplichiamo il livello della griglia, rinominiamo i due livelli "griglia +" e "griglia -", ma lasciamo visibile solo il primo dei due. Togliamo la visibilità anche al livello del tatuaggio. Applichiamo il filtro Muovi sul livello "griglia +", da Filtro > Distorsione > Muovi, con valore 20/20. Diamo l'ok e selezioniamo la mappa di spostamento, ovvero il file "mappa.psd" che avevamo creato in precedenza. Come potete notare, la griglia si è adattata al corpo del soggetto sul quale state applicando il tatuaggio. Togliamo la visibilità al livello "griglia +" e visualizziamo il livello "griglia -". Su questo livello applicheremo il filtro Muovi con valori negativi, quindi -20/-20. In questo modo potete fare un confronto tra il metodo con valori positivi ed il metodo con valori positivi, così da applicare il metodo migliore al livello del tatuaggio. Tra i due metodi mi sembra che in questo caso il migliore sia "griglia +" perché avvolge meglio il fianco della modella all'altezza del seno. Una volta che avete trovato il metodo più adatto, applicate lo stesso sul livello del tatuaggio. Cancellate con la gomma o con una maschera di livello le parti del tatuaggio che non si devono vedere, come in questo caso quelle che passano sotto al costume da bagno. Visto così il tatuaggio sembra finto perché il nero è troppo saturo. Quindi dobbiamo dargli il tipico colore dei tatuaggi, nero con un pizzico di ciano/blu. Andiamo su Immagine > Regolazioni > Mappa sfumatura e sostituiamo il colore nero con un colore più adeguato #0a1f30 Abbassate l'opacità del livello del tatuaggio a circa l'80-75% ed il risultato sarà pressappoco simile a questo. Perfezionamenti e note Preparativi Segnala ad un amico |
- Unisciti a noi
- | Condizioni d'uso
- | Informativa privacy
- | La Redazione
- | Info
- | Pressroom
- | Contattaci
© Copyright 2025 BlazeMedia srl - P. IVA 14742231005
- Gen. pagina: 0.37 sec.
- | Utenti conn.: 145
- | Revisione 2.0.1
- | Numero query: 43
- | Tempo totale query: 0.13