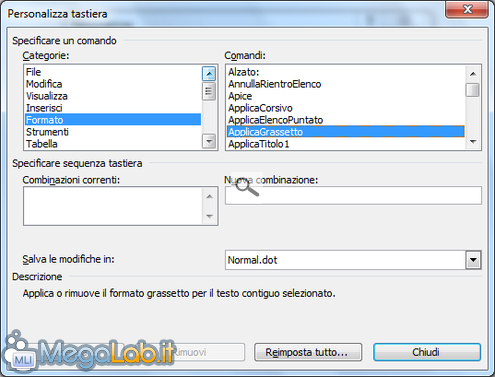Canali
Ultime news

Ultimi articoli
 Le ultime dal Forum |

Personalizzare le scorciatoie da tastiera in Word28/01/2010 - A cura di

Correlati TagPassa qui con il mouse e visualizza le istruzioni per utilizzare i tag!
Il pezzo che stai leggendo è stato pubblicato oltre un anno fa.
 La trattazione seguente è piuttosto datata. Sebbene questo non implichi automaticamente che quanto descritto abbia perso di validità, non è da escludere che la situazione si sia evoluta nel frattempo. Raccomandiamo quantomeno di proseguire la lettura contestualizzando il tutto nel periodo in cui è stato proposto. La trattazione seguente è piuttosto datata. Sebbene questo non implichi automaticamente che quanto descritto abbia perso di validità, non è da escludere che la situazione si sia evoluta nel frattempo. Raccomandiamo quantomeno di proseguire la lettura contestualizzando il tutto nel periodo in cui è stato proposto.
La versione italiana di Microsoft Office Word (per quella inglese non si pone il problema) differisce dalla maggior parte dei software di videoscrittura in circolazione, che aderiscono a una sorta di convenzione non scritta per quanto riguarda le scorciatoie da tastiera. Invero, il problema delle combinazioni di tasti si può ampliare a tutti le utility integrate in Windows italiano, da Notepad a WordPad e a tutti gli altri. Basti pensare alla funzionalità di Seleziona tutto, in OpenOffice (per citare il più famoso) richiamabile tramite Ctrl+A e in Word italiano con Ctrl+5 (tn), o al grassetto che in OpenOffice si aggiunge con Ctrl+B e in Word localizzato con Ctrl+G. Vediamo come modificare questi comportamenti per renderli più intuitivi. La procedura che mi appresto ad illustrare è stata provata su Word 2003, ma è facilmente adattabile anche alla versione successiva della suite. Come procederePer prima cosa apriamo Word ed espandiamo il menu Strumenti, quindi selezioniamo la voce Personalizza.
Nella parte inferiore della finestra clicchiamo sul pulsante contrassegnato dalla scritta Tastiera....
Ora osserviamo la struttura della finestra a cui ci troveremo di fronte. Nella colonna di sinistra, Categorie, sono presenti tutti i menu dell'interfaccia grafica. Una volta selezionata una categoria, nella parte destra appariranno i Comandi corrispondenti al menu selezionato. Per il grassetto, per esempio, dovremo selezionare la Categoria Formato e il comando ApplicaGrassetto. Per seleziona tutto, sceglieremo invece Modifica come categoria e ModificaSelezTutto come comando. Una volta selezionata la funzione di nostro interesse, cliccheremo nel campo Nuova combinazione e premeremo contemporaneamente i tasti che desideriamo costituiscano la nuova scorciatoia da tastiera, quindi cliccheremo su Assegna. Tramite il metodo visto è possibile modificare praticamente qualunque shortcut di qualunque funzionalità del programma, basta solo cercare nella categoria giusta. Segnala ad un amico |
- Unisciti a noi
- | Condizioni d'uso
- | Informativa privacy
- | La Redazione
- | Info
- | Pressroom
- | Contattaci
© Copyright 2025 BlazeMedia srl - P. IVA 14742231005
- Gen. pagina: 2.05 sec.
- | Utenti conn.: 105
- | Revisione 2.0.1
- | Numero query: 42
- | Tempo totale query: 0.08