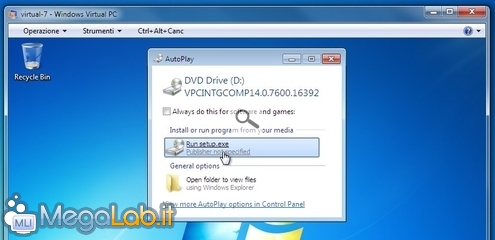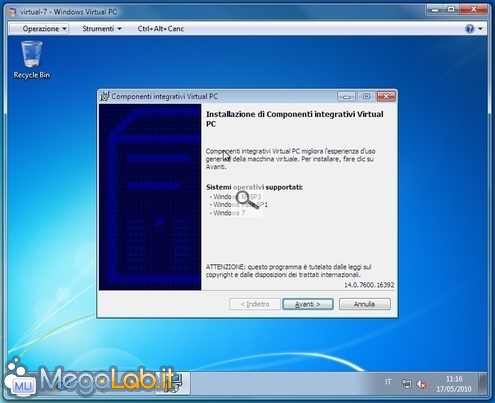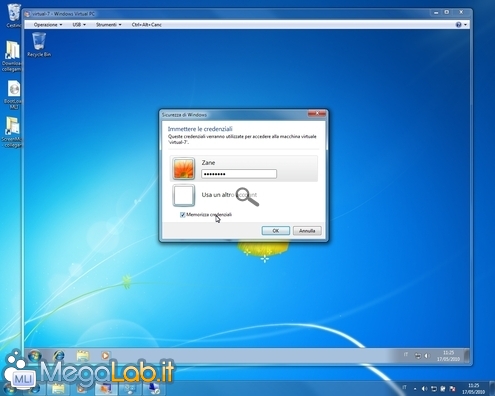Canali
Ultime news

Ultimi articoli
 Le ultime dal Forum |

Correlati TagPassa qui con il mouse e visualizza le istruzioni per utilizzare i tag!
virtual pc (2)
, windows (1)
, pc (1)
, virtuale (1)
, guida (1)
, virtualizzazione (1)
, virtual (1)
, macchine virtuali (1)
.
Anche se siete davanti al sistema operativo virtualizzato, non significa che l'ambiente sia già configurato per funzionare al meglio. Cliccate sul menu Strumenti di Windows Virtual PC (premete Ctrl+Alt+Freccia sinistra se siete ancora "intrappolati" nella macchina virtuale) e selezionate quindi Installa Componenti integrativi
Il programma vi informa che, in caso l'installazione non partisse automaticamente subito dopo, sarà sufficiente avviarla manualmente accedendo al lettore CD/DVD all'interno del Windows Explorer della macchina virtuale. In condizioni standard comunque, vi verrà proposta la schermata di AutoPlay: eseguite il programma indicato (setup.exe) Si tratta di una breve procedura guidata (compatibile solamente con Windows XP SP3, Windows Vista SP1 e successivi e Windows 7) da portare a termine tramite una rapida serie di cliccate su Avanti, ignorando eventuali messaggi d'errore che dovessero apparire nel frattempo A setup concluso, coloro che avessero scelto Windows Vista oppure Windows XP Windows XP per la maccina virtualevorranno attendere prima di riavviare ed installare anche un aggiornamento indispensabile (grazie a skizzzzo per la precisazione):
Questo passaggio non è necessario in caso sul PC virtuale sia in uso Windows 7. Ad operazione terminata, riavvate la macchina virtuale. Tornati a Windows, troverete la prima bella sorpresa: non siete più costretti ad utilizzare la combinazione di tasti per "liberare" il cursore del mouse dalla macchina virtuale, poiché il puntatore viene ora automaticamente "catturato" e rilasciato ogni volta che passate sulla finestra. Potete anche aumentare la risoluzione video come di consueto: assicuratevi di farlo subito per ottenere un'area di lavoro più comoda. Conclusa anche questa impostazione, aprite nuovamente il menu Strumenti. Questa volta, è presente la voce Attiva funzioni di integrazione: cliccatela
Cliccate ora Usa un altro utente ed immettete quindi le credenziali d'accesso per l'utente configurato durante l'installazione del sistema operativo virtuale (nota: dovete usare nome utente e password del sistema virtuale, non di quello fisico!). Per evitare ulteriori complicazioni, raccomando molto caldamente di spuntare Memorizza credenziali prima di continuare Questa operazione attiva altre caratteristiche piuttosto importanti: vediamo quali sono. Benvenuto, Aero! e altre funzioni Installare il sistema operativo Pagine
Segnala ad un amico |
- Unisciti a noi
- | Condizioni d'uso
- | Informativa privacy
- | La Redazione
- | Info
- | Pressroom
- | Contattaci
© Copyright 2025 BlazeMedia srl - P. IVA 14742231005
- Gen. pagina: 0.98 sec.
- | Utenti conn.: 123
- | Revisione 2.0.1
- | Numero query: 38
- | Tempo totale query: 0.28