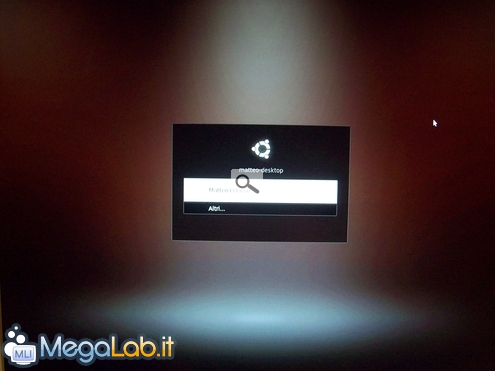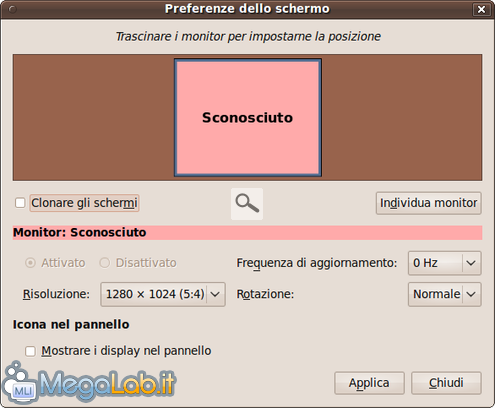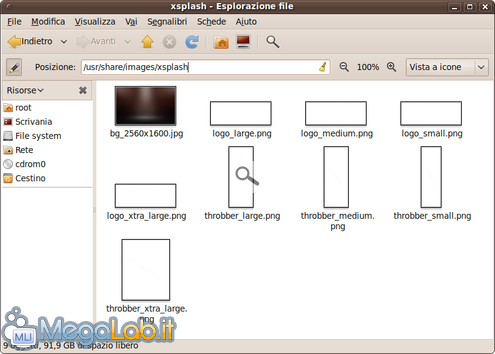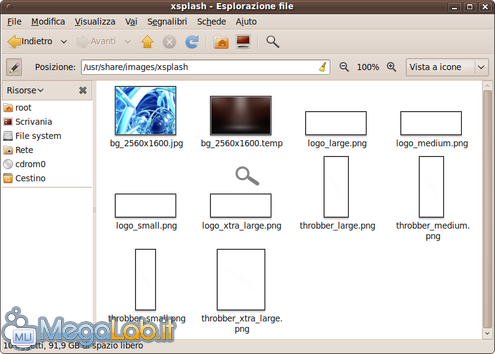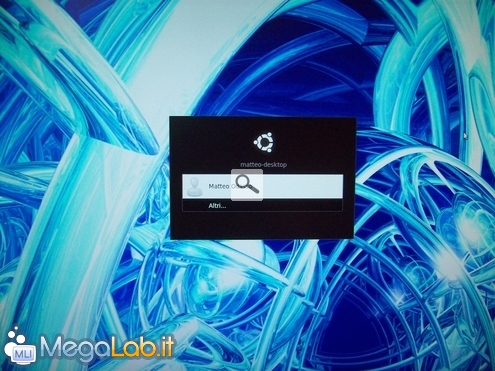Canali
Ultime news

Ultimi articoli
 Le ultime dal Forum |

Correlati
 TagPassa qui con il mouse e visualizza le istruzioni per utilizzare i tag!
Il pezzo che stai leggendo è stato pubblicato oltre un anno fa.
 La trattazione seguente è piuttosto datata. Sebbene questo non implichi automaticamente che quanto descritto abbia perso di validità, non è da escludere che la situazione si sia evoluta nel frattempo. Raccomandiamo quantomeno di proseguire la lettura contestualizzando il tutto nel periodo in cui è stato proposto. La trattazione seguente è piuttosto datata. Sebbene questo non implichi automaticamente che quanto descritto abbia perso di validità, non è da escludere che la situazione si sia evoluta nel frattempo. Raccomandiamo quantomeno di proseguire la lettura contestualizzando il tutto nel periodo in cui è stato proposto.
Quando avviamo Ubuntu, ad accoglierci troviamo schermata di boot di colore marrone che, almeno al sottoscritto, infonde una certa tristezza. Con l'uscita della versione 9.10 Karmic Koala, la personalizzazione di questa schermata è diventata più semplice e veloce rispetto alle release precedenti. Vediamo quindi insieme come inserire al posto di questo sfondo un'immagine a nostro piacimento. Risoluzione dello schermoPrima di procedere con qualsiasi modifica, è importante conoscere la risoluzione dello schermo per scegliere poi un'immagine adatta. Se non ne foste a conoscenza, andate su Sistema - Preferenze - Schermo e guardate di fianco alla voce risoluzione per conoscere la vostra. Cercate quindi con un motore di ricerca un'immagine di queste dimensioni oppure modificate le dimensioni di un'altra foto a piacere utilizzando GIMP (Applicazioni - Grafica - GIMP). Cambiare l'immagineAprite il terminale e digitate il comando sudo nautilus per aprire con i privilegi di amministratore il desktop-manager di GNOME. Da qui navighiamo fino a questa directory: /usr/share/images/xsplash. Cambiate quindi l'estensione dell'immagine classica con una qualsiasi (io per esempio ho utilizzato .temp) Ora rinominate la nuova immagine scelta che andremo ad inserire con lo stesso nome di quella vecchia (nel mio caso bg_2560x1600.jpg), anche se le dimensioni reali fossero diverse (ciò che importa veramente sono le dimensioni della nuova immagine, che devono, per una questione estetica, coprire tutto lo schermo). In alternativa potete eliminare la schermata di default oppure spostarla in un'altra cartella. Copiate quindi la nuova immagine rinominata a dovere nella cartella. Riavviate il sistema per vedere i cambiamenti. Naturalmente, l'operazione descritta è realizzabile anche con gli altri elementi presenti nella cartella, ma per una questione di effetti grafici (come ad esempio la trasparenza) consiglio la loro modifica solo ad utenti esperti in materia. Segnala ad un amico |
- Unisciti a noi
- | Condizioni d'uso
- | Informativa privacy
- | La Redazione
- | Info
- | Pressroom
- | Contattaci
© Copyright 2025 BlazeMedia srl - P. IVA 14742231005
- Gen. pagina: 0.45 sec.
- | Utenti conn.: 115
- | Revisione 2.0.1
- | Numero query: 43
- | Tempo totale query: 0.09