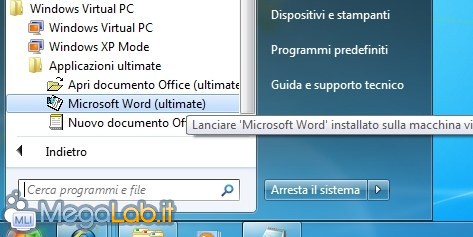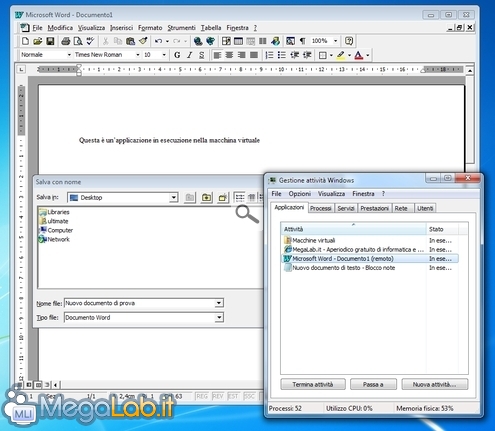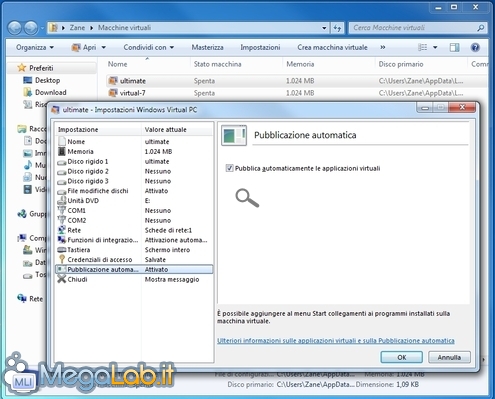Canali
Ultime news

Ultimi articoli
 Le ultime dal Forum |

Correlati TagPassa qui con il mouse e visualizza le istruzioni per utilizzare i tag!
virtual pc (2)
, windows (1)
, pc (1)
, virtuale (1)
, guida (1)
, virtualizzazione (1)
, virtual (1)
, macchine virtuali (1)
.
Una delle caratteristiche più interessanti di Windows Virtual PC è la possibilità di eseguire le applicazioni installate all'interno della macchina virtuale direttamente dal desktop del PC fisico, senza quindi essere costretti a lavorare in una finestra-all'interno-di-una-finestra. Per raggiungere l'obbiettivo, è necessario che il PC etereo sia governato da Windows XP Professional (previa l'installazione di un aggiornamento) Windows Vista/7 Enterprise o Windows Vista/7 Ultimate: le altre edizioni (quali Windows Vista/7 Home oppure Windows Vista Business o Windows 7 Professional) non consentono di attivare questa interessante modalità. Non v'è invece alcun requisito addizionale per quanto riguarda il sistema operativo in esecuzione sul PC fisico. Attivare la funzioneSe avete seguito la guida fin qui ed utilizzate uno dei sistemi operativi guest elencati, tutto è già predisposto. Provate ad installare un programma nella macchina virtuale: a setup concluso, verrà inserito un collegamento nel menu avvio del PC fisico, tramite il quale lanciare direttamente l'applicazione (leggete di seguito per vedere come rendere disponibili i programmi "portable" o che non richiedono l'installazione)
Dopo qualche istante necessario al caricamento, il programma verrà mostrato in maniera non dissimile da quanto avvenga di consueto. Notate soltanto che Gestore attività Windows (Task manager) riporterà la dicitura (Remoto) a fianco di ogni applicativo avviato in questo modo Prestate attenzione alla gestione dei documenti. Ricordate che, il desktop "visto" da un programma virtualizzato è quello della sua macchina virtuale, non del PC fisico! Per caricare e memorizzare i file dal/sul disco fisso reale dovete quindi impiegare le funzioni di condivisione trattate alle pagine precedenti. Vi anticipo che Aero non è mai attivo sui programmi aperti in questo modo: tutte le finestre hanno quindi il (bruttissimo) aspetto tipico dell'interfaccia Basic. Come virtualizzare i programmi "portable"Abbiamo detto che i programmi vengono esportati automaticamente una volta conclusa l'installazione. Ma... come fare con i software "portable" o quelli che possono essere eseguiti direttamente senza setup? Il "trucco" consiste nel creare manualmente il collegament: accendete il PC incorporeo ed aprite quindi la cartella C:\ProgramData\Microsoft\Windows\Start Menu. Piazzate in questa posizione un semplice link (click con il pulsante destro del mouse sull'eseguibile -> Crea collegamento) all'applicazione virtuale di vostro interesse ed il gioco è fatto. Se qualcosa non funziona...In caso i programmi installati nella macchina virtuale non comparissero nel menu Start "reale" come previsto, potete fare due verifica (dando per scontato, ovviamente, che il sistema operativo presente nella macchina virtuale sia fra quelli supportati). Per prima cosa, sinceratevi che l'opzione Pubblica automaticamente le applicazioni virtuali raggiungibile da Strumenti -> Impostazioni -> Pubblicazione automatica sia attiva Notate che tale impostazione può essere variata solamente quando la macchina virtuale è spenta. Ricordate infine che la funzione è operativa solamente una volta che i Componenti integrativi sono installati ed opportunamente attivati dal menu Strumenti. Modifiche, attivazione e conclusioni Stampa, USB, risoluzione e salvataggi persistenti Pagine
Segnala ad un amico |
- Unisciti a noi
- | Condizioni d'uso
- | Informativa privacy
- | La Redazione
- | Info
- | Pressroom
- | Contattaci
© Copyright 2025 BlazeMedia srl - P. IVA 14742231005
- Gen. pagina: 0.22 sec.
- | Utenti conn.: 91
- | Revisione 2.0.1
- | Numero query: 43
- | Tempo totale query: 0