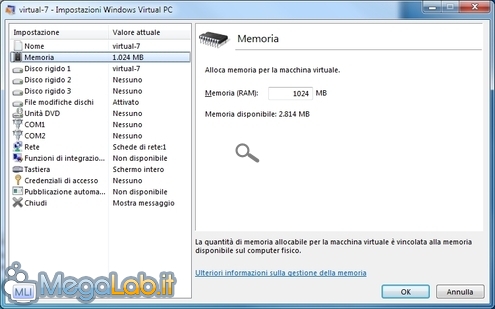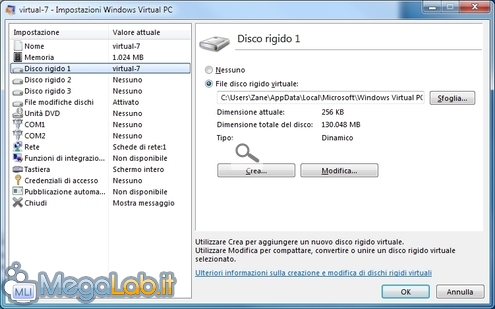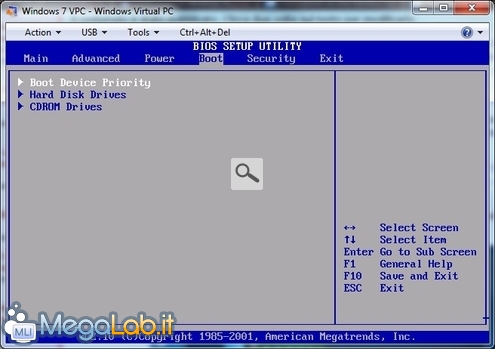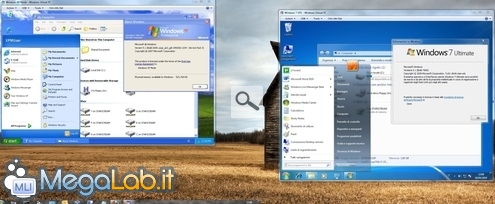Canali
Ultime news

Ultimi articoli
 Le ultime dal Forum |

Correlati TagPassa qui con il mouse e visualizza le istruzioni per utilizzare i tag!
virtual pc (2)
, windows (1)
, pc (1)
, virtuale (1)
, guida (1)
, virtualizzazione (1)
, virtual (1)
, macchine virtuali (1)
.
Prima di arrivare alle conclusioni, vi segnalo ancora qualche gruppo di opzioni interessanti, raggiungibili da Strumenti -> Impostazioni oppure cliccando sul pulsante Impostazioni che appare nella barra superiore della schermata principale di Windows Virtual PC una volta che viene selezionata una macchina virtuale. Da Memoria potete modificare la quantità di RAM riservata alla vostra macchina virtuale Per l'installazione del sistema operativo e dei vari programmi abbiamo usato il lettore CD/DVD fisico. È comunque presente anche il supporto integrato alle immagini ISO: dopo aver scaricato oppure creato un archivio di questo tipo, è sufficiente portarsi in Unità DVD per caricarlo All'interno della macchina virtuale, l'immagine ISO sarà raggiungibile utilizzando la consueta icona relativa al disco ottico presente in Windows Explorer. Segnalo infine i tre spazi dedicati ai dischi fissi: operando tramite le intuitive funzioni proposte, l'utente può modificare l'hard disk primario oppure affiancarne uno nuovo Modificare l'ordine di boot (ed avviare da CD/DVD)Notate che, per impostazione predefinita, l'ordine di boot impostato nel BIOS virtuale è disco fisso -> CD-ROM -> floppy -> pxe. Questo significa che Windows Virtual PC proverà per prima cosa a caricare il sistema operativo dall'hard disk, cercando un supporto bootabile nel lettore ottico solamente in caso non lo trovasse. Una volta che avrete installato Windows quindi, non vi sarà più possibile utilizzare la stessa macchina virtuale per provare LiveCD o altri supporti in grado di avviare il sistema. Per risolvere la situazione, spegnete il PC etereo, selezionate la vostra macchina virtuale dalla schermata principale di Windows Virtual PC e cliccate il solito pulsante Impostazioni. Da qui, disattivate l'opzione Abilita all'avvio presente nel gruppo Funzioni di integrazione. Ora avviate la macchina virtuale, e premete ripetutamente il tasto Canc della tastiera per accedere al BIOS virtuale A questo punto, potrete variare l'impostazione seguendo le istruzioni proposte dal solito articolo "Come modificare l'ordine di boot (e avviare da CD)". Ad impostazione completata, ricordatevi nuovamente di abilitare l'opzione inerente le funzioni di integrazione automatiche all'avvio per rendere disponibili tutte le funzioni avanzate. Conclusioni e limitiNel corso di questo articolo abbiamo visto come utilizzare Windows Virtual PC per creare un secondo computer da utilizzarsi per prove e "smanettamenti" di ogni tipo. Nulla vieta, chiaramente, di creare anche un terzo o un quarto calcolatore virtuale, magari impiegando sistemi operativi differenti. Fino a quando è disponibile abbastanza memoria, possono anche essere eseguiti contemporaneamente A meno dei già citati requisiti (è indispensabile Windows 7 sul PC fisico, e preferibilmente una delle ultime tre edizioni di Windows sulla macchina virtuale), Windows Virtual PC si è rivelata un'ottima soluzione di virtualizzazione, che fa della grandissima semplicità e dell'ottima integrazione con il calcolatore fisico uno dei più importanti punti di forza. Come già i prodotti concorrenti, anche Windows Virtual PC soffre delle limitazioni intrinseche all'attuale generazione di architetture di virtualizzazione: in particolar modo, non è in grado di eseguire applicazioni 3D troppo impegnative, come giochi "avanzati" e simili. C'è poi il terribile vincolo costituito dall'obbligo di attivare anche il sistema operativo virtualizzato: concluso il periodo di prova ed i "riarmi" previsti, l'utente deve gestire una complicazione in più. Continua a non esservi una reale soluzione al problema: il corso d'azione migliore è probabilmente quello di contattare il centro assistenza Microsoft (il numero di telefono è mostrato a video proprio durante la fase di attivazione) chiedendo chiarimenti direttamente a loro. Esecuzione diretta dei programmi virtualizzati Pagine
Segnala ad un amico |
- Unisciti a noi
- | Condizioni d'uso
- | Informativa privacy
- | La Redazione
- | Info
- | Pressroom
- | Contattaci
© Copyright 2025 BlazeMedia srl - P. IVA 14742231005
- Gen. pagina: 0.68 sec.
- | Utenti conn.: 152
- | Revisione 2.0.1
- | Numero query: 43
- | Tempo totale query: 0.22