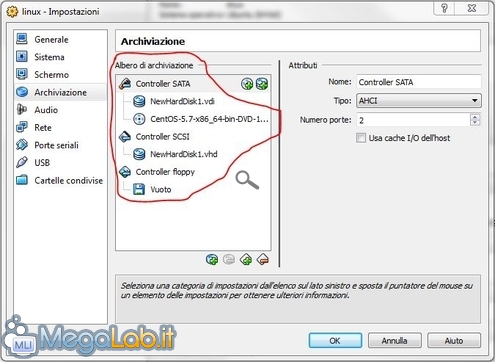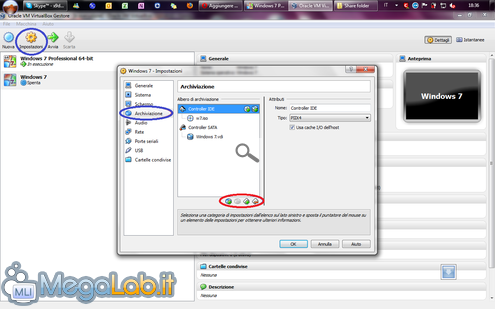Canali
Ultime news

Ultimi articoli
 Le ultime dal Forum |

Aggiungere e rimuovere controller o hard disk virtuali in VirtualBox17/02/2012 - A cura di

Correlati TagPassa qui con il mouse e visualizza le istruzioni per utilizzare i tag!
virtualbox (1)
, virtualizzazione (1)
.
Il pezzo che stai leggendo è stato pubblicato oltre un anno fa.
 La trattazione seguente è piuttosto datata. Sebbene questo non implichi automaticamente che quanto descritto abbia perso di validità, non è da escludere che la situazione si sia evoluta nel frattempo. Raccomandiamo quantomeno di proseguire la lettura contestualizzando il tutto nel periodo in cui è stato proposto. La trattazione seguente è piuttosto datata. Sebbene questo non implichi automaticamente che quanto descritto abbia perso di validità, non è da escludere che la situazione si sia evoluta nel frattempo. Raccomandiamo quantomeno di proseguire la lettura contestualizzando il tutto nel periodo in cui è stato proposto.
Nella guida "Virtualizzare il sistema operativo gratuitamente: guida a VirtualBox" abbiamo conosciuto il noto programma di virtualizzazione gratuito multi-piattaforma. Durante la creazione di una nuova macchina virtuale, il wizard di VirtualBox ci propone di creare un nuovo hard disk virtuale in cui installare il sistema (o, perché no, i sistemi) da virtualizzare. Agendo però dalle impostazioni della macchina virtuale possiamo successivamente aggiungere (o rimuovere) altri hard disk, masterizzatori o addirittura controller hardware (ovviamente virtuali) ottenendo un risultato simile: Una funzione sicuramente utile quando si ha bisogno di effettuare prove o esperimenti con il partizionamento dei dischi; per evitare un'accidentale perdita dei dati però è meglio riservare un computer secondario a questi esperimenti, ma non tutti gli utenti hanno a disposizione due o più computer per svolgere prove del genere e allora la virtualizzazione verrà in nostro aiuto. Darò per scontato che sappiate già creare un macchina virtuale in VirtualBox. Se non sapete come operare, è tutto spiegato qui. Per creare nuovi hard disk o nuovi controller, selezioniamo la nostra macchina virtuale in VirtualBox e nella barra in alto clicchiamo su Impostazioni. Nella nuova finestra che si apre, clicchiamo su Archiviazione tra le voci nella barra laterale e si aprirà la finestra che ci interessa. Prestiamo attenzione ai 4 pulsanti in basso sotto l'elenco delle periferiche:
Aggiungere un controller, un hard disk e un masterizzatore virtuali Pagine
Segnala ad un amico |
- Unisciti a noi
- | Condizioni d'uso
- | Informativa privacy
- | La Redazione
- | Info
- | Pressroom
- | Contattaci
© Copyright 2025 BlazeMedia srl - P. IVA 14742231005
- Gen. pagina: 1.46 sec.
- | Utenti conn.: 116
- | Revisione 2.0.1
- | Numero query: 45
- | Tempo totale query: 0.41