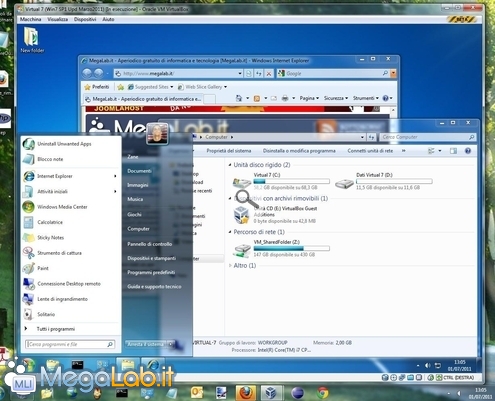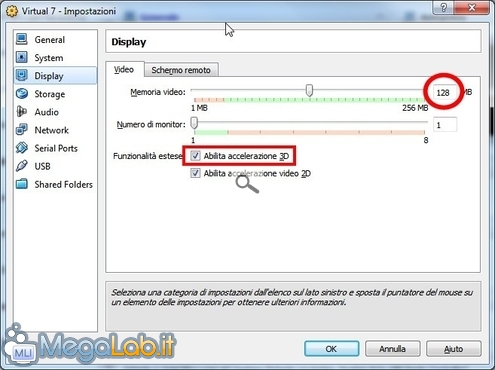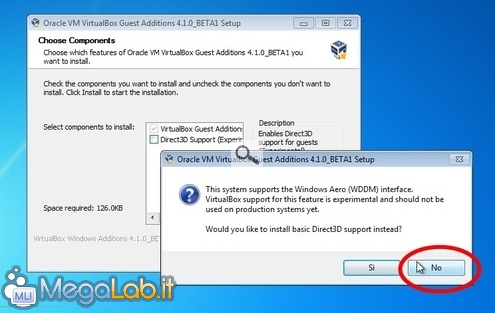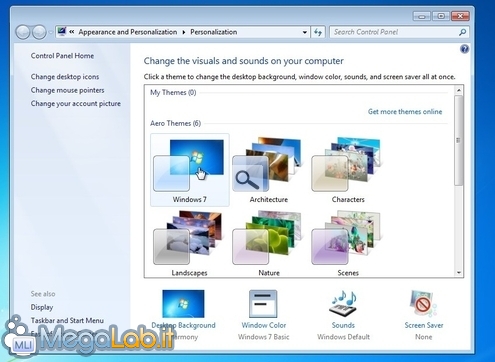Canali
Ultime news

Ultimi articoli
 Le ultime dal Forum |
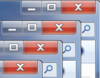
Attivare Aero e le finestre "di vetro" nelle macchine virtuali di VirtualBox05/07/2011 - A cura di
Zane.

Correlati TagPassa qui con il mouse e visualizza le istruzioni per utilizzare i tag!
Il pezzo che stai leggendo è stato pubblicato oltre un anno fa.
 La trattazione seguente è piuttosto datata. Sebbene questo non implichi automaticamente che quanto descritto abbia perso di validità, non è da escludere che la situazione si sia evoluta nel frattempo. Raccomandiamo quantomeno di proseguire la lettura contestualizzando il tutto nel periodo in cui è stato proposto. La trattazione seguente è piuttosto datata. Sebbene questo non implichi automaticamente che quanto descritto abbia perso di validità, non è da escludere che la situazione si sia evoluta nel frattempo. Raccomandiamo quantomeno di proseguire la lettura contestualizzando il tutto nel periodo in cui è stato proposto.
Fra le novità principali introdotte da VirtualBox 4.1 troviamo un driver WDDM in grado di attivare l'interfaccia grafica "Aero", e tutti gli effetti che la accompagnano, anche all'interno delle macchine virtuali La funzionalità non è però completamente automatica: nel corso di questo articolo, vedremo i passaggi necessari per raggiungere il risultato manualmente. Requisiti
Regolare le opzioni videoSe già non ne avete una, predisponete una macchina virtuale così come dettagliato in "Virtualizzare il sistema operativo gratuitamente: guida a VirtualBox". Assicuratevi però che, nel ramo Display -> Video, il valore Memoria Video sia impostato a 128 MB e che siano spuntate entrambe le caselle Abilita accelerazione 3D e Abilita accelerazione video 2D Installare i Guest AdditionsUna volta davanti al desktop del sistema operativo virtualizzato, selezionate la voce di menu Dispositivi -> Installa Guest Additions per avviare l'installazione (o l'aggiornamento, in caso fosse già presente una compilazione precedente) dei driver aggiuntivi In caso non partisse immediatamente l'AutoPlay, aprite Start -> Computer e fate doppio click sull'unità CD/DVD. Cliccate Esecuzione di VBoxWindowsAdditions.exe per cominciare Il passaggio più importante è quello che offre la possibilità di scegliere i singoli componenti. Assicuratevi di attivare entrambe le caselle di controllo. Subito dopo aver spuntato Direct3D Support, il sistema vi chiederà se desiderate usare il driver classico al posto di quello WDDM: assicuratevi di rispondere in maniera negativa e quindi confermate Procedete con Installa e accettate il riavvio del sistema virtuale quando proposto. Attivare il temaUna volta tornati al desktop, fate click con il pulsante destro del mouse in un punto vuoto e selezionate Personalizza. Da qui, scegliete uno qualsiasi dei temi raggruppati sotto Temi Aero e attendete qualche istante A meno di problemi, le trasparenze e tutte le altre caratteristiche grafiche avanzate dovrebbero essersi attivate Se il tutto ancora non funziona, provate a svolgere la procedura dettagliata in "Windows Aero non funziona più? Ecco una possibile soluzione". Vi segnalo solamente che, al momento, l'implementazione non è ancora perfetta al 100%: applicazioni come Internet Explorer 9, dotate dell'accelerazione hardware realizzata tramite chiamate al driver WDDM, non funzionano correttamente e mostrano una schermata completamente nera. È comunque probabile che il difetto venga corretto a breve. Segnala ad un amico |
- Unisciti a noi
- | Condizioni d'uso
- | Informativa privacy
- | La Redazione
- | Info
- | Pressroom
- | Contattaci
© Copyright 2025 BlazeMedia srl - P. IVA 14742231005
- Gen. pagina: 0.2 sec.
- | Utenti conn.: 122
- | Revisione 2.0.1
- | Numero query: 42
- | Tempo totale query: 0.03