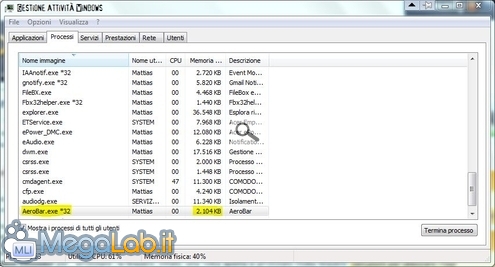Canali
Ultime news

Ultimi articoli
 Le ultime dal Forum |
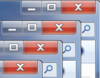
Ripristinare il titolo nelle finestre di Esplora Risorse07/10/2010 - A cura di

Correlati
 TagPassa qui con il mouse e visualizza le istruzioni per utilizzare i tag!
Il pezzo che stai leggendo è stato pubblicato oltre un anno fa.
 La trattazione seguente è piuttosto datata. Sebbene questo non implichi automaticamente che quanto descritto abbia perso di validità, non è da escludere che la situazione si sia evoluta nel frattempo. Raccomandiamo quantomeno di proseguire la lettura contestualizzando il tutto nel periodo in cui è stato proposto. La trattazione seguente è piuttosto datata. Sebbene questo non implichi automaticamente che quanto descritto abbia perso di validità, non è da escludere che la situazione si sia evoluta nel frattempo. Raccomandiamo quantomeno di proseguire la lettura contestualizzando il tutto nel periodo in cui è stato proposto.
Il restyling grafico di Windows Vista presenta anche una interfaccia rinnovata per Esplora Risorse, il file manager di casa Microsoft. Tra le modifiche notiamo la rimozione della dicitura riguardante la cartella corrente sulla barra del titolo, che tuttavia appare quando il programma si blocca, insieme alla scritta "Non risponde". Questo nuovo comportamento non soddisfa tutte le categorie di utenti, soprattutto quelli che utilizzano software come WinRoll o FileBox eXtender per "arrotolare" le finestre. Infatti, una volta arrotolate, per molte di esse diventa impossibile individuarne il contenuto senza "srotolarle". Per ripristinare il testo sulla barra del titolo è sufficiente scaricare una piccola utility chiamata AeroBar; È compatibile con Windows Vista e 7 sia 32 che 64 bit. Scaricare e installlare il programmaÈ possibile scaricare AeroBar da qui, estrarre il contenuto del file compresso in una cartella a piacere ed avviarlo facendo click su AeroBar.exe. Adesso, una volta aperto Esplora Risorse, potremo trovare il titolo scritto in alto a sinistra come in qualunque altra applicazione. AeroBar attivo all'avvio di WindowsPer avviare AeroBar insieme al sistema operativo è sufficiente creare un collegamento ad AeroBar.exe nella cartella Esecuzione automatica seguendo queste operazioni:
Disattivare AeroBarPer disattivare AeroBar è sufficiente terminare il relativo processo nel Task Manager di Windows:
RimozionePer disinstallare il programma è sufficiente eliminare i file estratti ed eventualmente rimuovere il collegamento in Esecuzione Automatica. PerformanceAeroBar, in conclusione, è veramente poco avido di risorse in quanto occupa soltanto 2 MB di RAM, risultando ininfluente sulle performance complessive del sistema operativo. Segnala ad un amico |
- Unisciti a noi
- | Condizioni d'uso
- | Informativa privacy
- | La Redazione
- | Info
- | Pressroom
- | Contattaci
© Copyright 2025 BlazeMedia srl - P. IVA 14742231005
- Gen. pagina: 1.2 sec.
- | Utenti conn.: 121
- | Revisione 2.0.1
- | Numero query: 45
- | Tempo totale query: 0.28