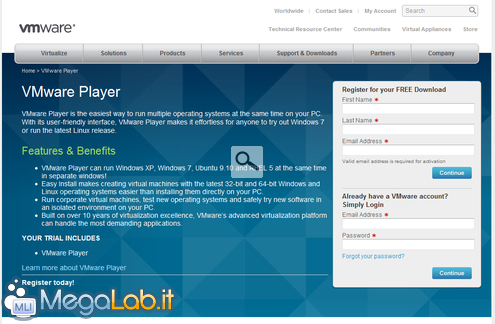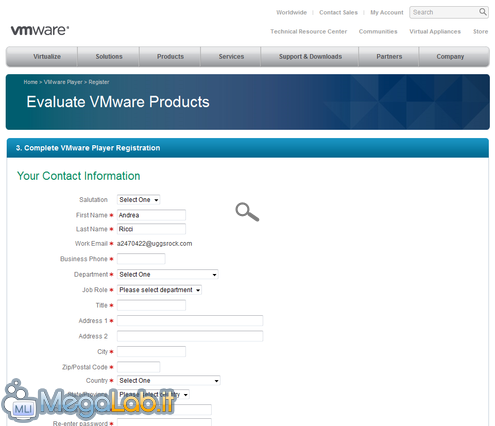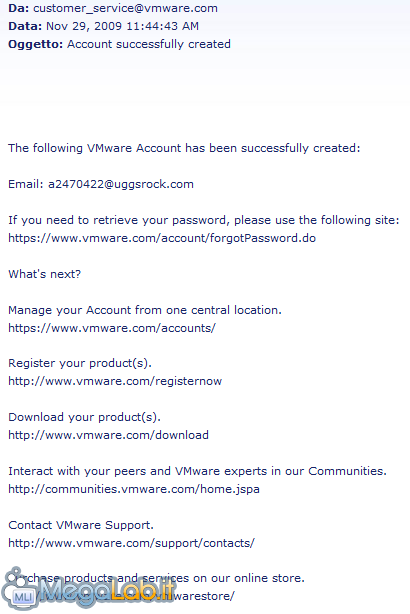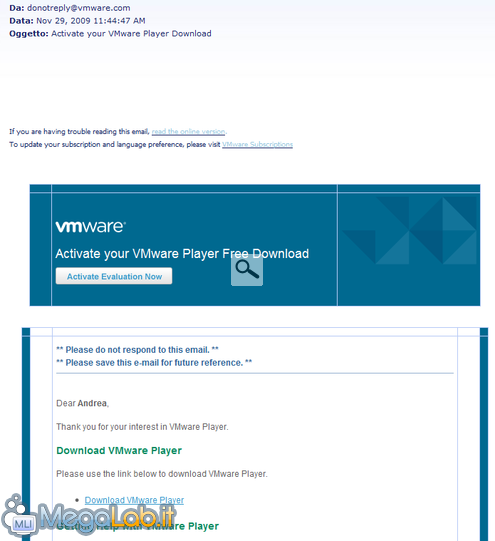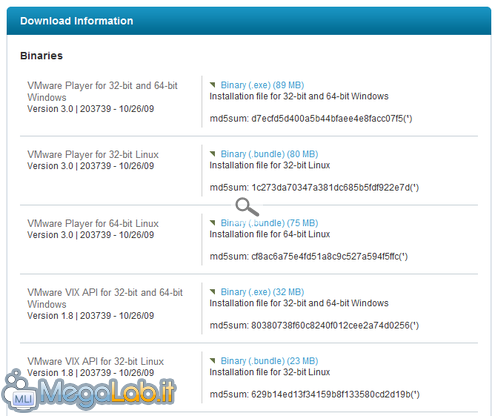Canali
Ultime news

Ultimi articoli
 Le ultime dal Forum |

Correlati TagPassa qui con il mouse e visualizza le istruzioni per utilizzare i tag!
windows (1)
, player (1)
, vmware (1)
, virtuale (1)
, virtualizzazione (1)
, aero (1)
, virtual (1)
, macchine virtuali (1)
.
Il pezzo che stai leggendo è stato pubblicato oltre un anno fa.
 La trattazione seguente è piuttosto datata. Sebbene questo non implichi automaticamente che quanto descritto abbia perso di validità, non è da escludere che la situazione si sia evoluta nel frattempo. Raccomandiamo quantomeno di proseguire la lettura contestualizzando il tutto nel periodo in cui è stato proposto. La trattazione seguente è piuttosto datata. Sebbene questo non implichi automaticamente che quanto descritto abbia perso di validità, non è da escludere che la situazione si sia evoluta nel frattempo. Raccomandiamo quantomeno di proseguire la lettura contestualizzando il tutto nel periodo in cui è stato proposto.
Il dibattito è aperto: partecipa anche tu!
 Questo contenuto ha ricevuto un numero significativo di commenti. Una volta conclusa la lettura, assicurati di condividere con tutti anche le tue impressioni! La funzionalità è accessibile subito in coda, ai piedi dell'ultima pagina. Questo contenuto ha ricevuto un numero significativo di commenti. Una volta conclusa la lettura, assicurati di condividere con tutti anche le tue impressioni! La funzionalità è accessibile subito in coda, ai piedi dell'ultima pagina.
Sono finiti i tempi in cui la virtualizzazione permetteva solamente l'utilizzo di macchine graficamente molto limitate. Diciamo basta anche noi! Con il rilascio delle nuove versioni della casa VMware (Workstation 7, Fusion 3 e Player 3) tali prodotti supportano ufficialmente le macchine virtuali con Windows 7 come sistema operativo, e aggiungono anche il supporto agli effetti grafici avanzati offerti dall'interfaccia Aero. Per nostra fortuna, la nota casa californiana di software di virtualizzazione ha pensato anche agli utenti che utilizzano la virtualizzazione per scopi personali e ha creato VMware Player, completamente gratuito. Nel dettaglio, i prodotti presentati sono tre:
In questo articolo vedremo come configurare da zero il nostro ambiente: scaricheremo il programma, lo installeremo, creeremo la macchina virtuale e installeremo il sistema operativo. Solo in seguito faremo le opportune modifiche affinché Aero funzioni al meglio. Download del programmaPer poter scaricare il programma, rechiamoci nel suo sito ufficiale. Affinché il sito ci permetta di scaricare il programma, è prima necessario compilare un form di registrazione (del tutto gratuita) in due fasi. Riempiamo quindi, anche con dati di fantasia, i campi First Name (Nome), Last Name (Cognome) ed Email Address (Indirizzo Email). A tal proposito, vi consiglio l'utilizzo di un servizio di mailling temporaneo, come il sempre ottimo 10MinuteMail (qui la guida all'utilizzo). Una volta compilati questi primi tre campi, procediamo con un click sul pulsante Continue (ovviamente il primo, ovvero quello relativo al form compilato). Quanto appare è simile al form mostrato in parte nell'immagine qui sopra. È necessario compilare anche questa sezione, in particolare i dati marcati con un asterisco rosso. Si può anche ricorrere alla fantasia. Se vogliamo, in calce alla pagina, possiamo disabilitare la casella relativa all'iscrizione alla newsletter. Procediamo, quando concluso, con il pulsante Register. A questo punto, nella casella di posta ci ritroveremo con due mail da leggere. Una relativa all'abilitazione del nostro account, che possiamo tranquillamente ignorare.
L'altra invece, è quella che ci fornisce il link al download. Clicchiamo sul pulsante rappresentato dalla scritta Activate Evaluation Now. Nella pagina di download ci ritroveremo davanti a diverse versioni, ma quella che ci interessa è la prima (VMware Player for 32-bit and 64-bit Windows). Clicchiamo quindi sul link Binary (.exe) (89 MB) e scarichiamo l'eseguibile sul nostro computer locale. Quando il download sarà terminato, dovremo avere sul nostro disco un file che risponde grossomodo a queste caratteristiche.
Installazione e primo avvio Pagine
Segnala ad un amico |
- Unisciti a noi
- | Condizioni d'uso
- | Informativa privacy
- | La Redazione
- | Info
- | Pressroom
- | Contattaci
© Copyright 2025 BlazeMedia srl - P. IVA 14742231005
- Gen. pagina: 1.94 sec.
- | Utenti conn.: 418
- | Revisione 2.0.1
- | Numero query: 38
- | Tempo totale query: 0.56