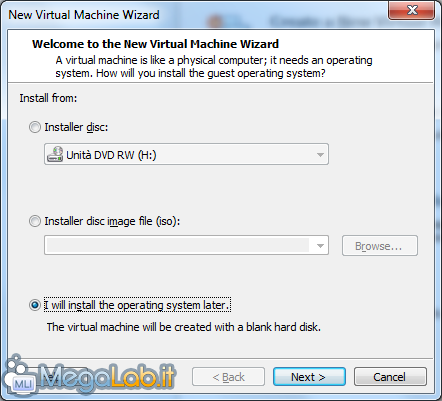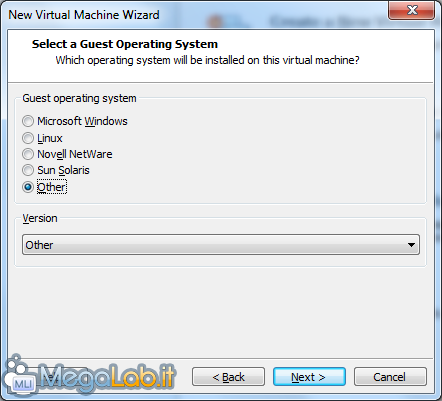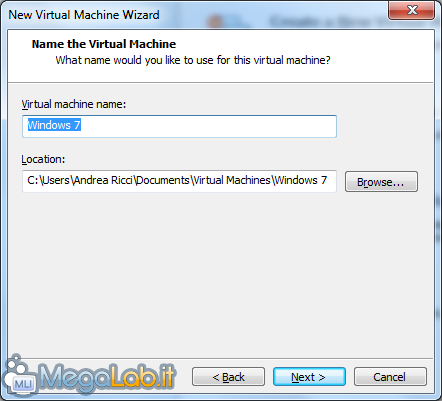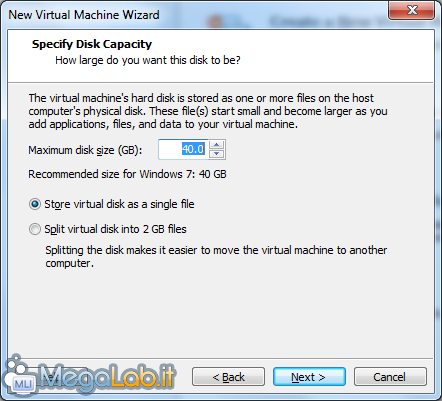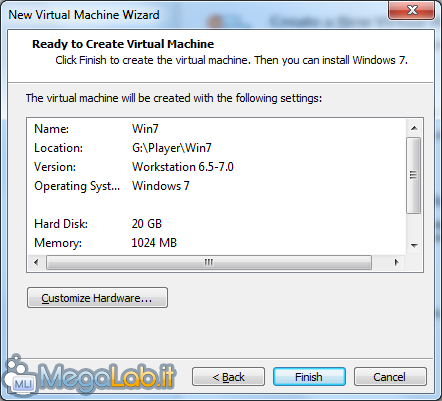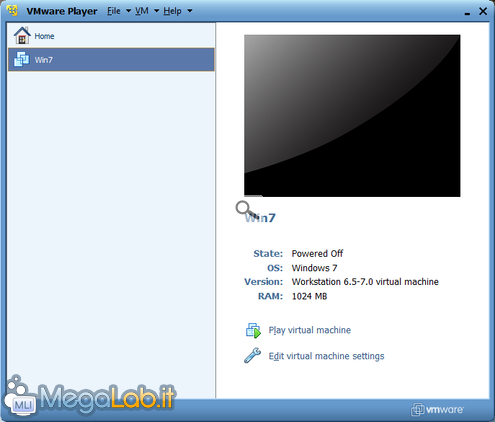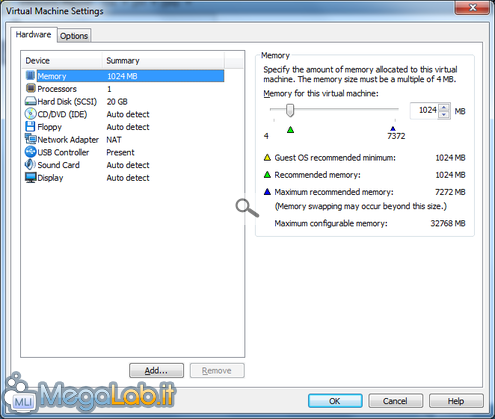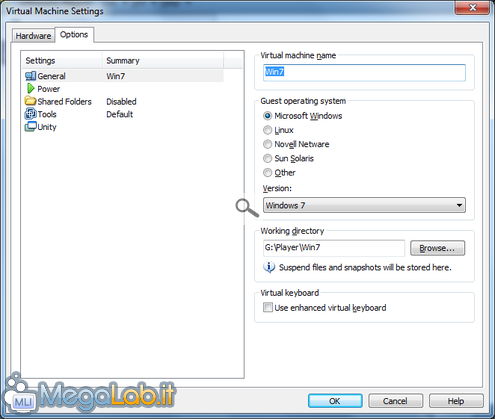Canali
Ultime news

Ultimi articoli
 Le ultime dal Forum |

Correlati TagPassa qui con il mouse e visualizza le istruzioni per utilizzare i tag!
windows (1)
, player (1)
, vmware (1)
, virtuale (1)
, virtualizzazione (1)
, aero (1)
, virtual (1)
, macchine virtuali (1)
.
A questo punto, siamo pronti per creare la nostra prima virtual machine.. Prendendo come riferimento la schermata principale del programma (foto nella pagina precedente), clicchiamo sul collegamento Create a New Virtual Machine. A seconda della nostra soluzione per l'installazione, scegliamo la procedura appropriata. Personalmente, consiglio di scegliere questa cosa in un secondo momento, quindi selezionare I will install the operative system later. Premere Next per procedere.
Nella fase successiva, visibile qui sotto, scegliamo il sistema operativo che la macchina virtuale dovrà ospitare. Nel caso di Windows 7, clicchiamo su Microsoft Windows e quindi scegliamo la versione appropriata dal menu a discesa. Procediamo con Next.
In questa fase ci è richiesto il nome della macchina virtuale e la cartella che dovrà contenere i suoi file, fra i quali l'hard disk virtuale. Una volta scelti questi campi, procedere con Next.
Nell'ultima fase ci è richiesta la quantità di gigabyte da allocare al disco virtuale. Dipende da voi, a seconda dell'utilizzo che dovete fare della macchina virtuale in questione. Personalmente, dedicandola unicamente agli esperimenti, ho selezionato 20 GB. Vi consiglio di lasciare attivo il primo checkbox, per motivi di performance. Procedendo con Next arriveremo all'ultima fase, prettamente riepilogativa.
Se tutte le configurazioni rispondono a quanto richiesto, confermiamo la volontà di creare la macchina virtuale cliccando su Finish.
A seconda della potenza del vostro computer, potrebbe essere necessario qualche secondo per finalizzare le operazioni. A questo punto, nella finestra principale del programma vedremo la nostra macchina virtuale appena creata. Selezioniamola, e clicchiamo su Edit virtual machine settings. In questa sezione possiamo modificare le impostazioni hardware della macchina virtuale. In particolare, si noti la possibilità di modificare la quantità di RAM e il numero di core del processore. Personalmente, ho dedicato due core al processore e quattro gigabyte di memoria RAM. Le altre impostazioni vanno modificate alla bisogna. Nella tab Options, invece, possiamo modificare impostazioni di secondo piano, che vanno in base alla vostra discrezione. Una volta finita la configurazione hardware, siamo pronti per avviare la macchina virtuale ed installare il nostro sistema operativo. Installazione di Windows Installazione e primo avvio Segnala ad un amico |
- Unisciti a noi
- | Condizioni d'uso
- | Informativa privacy
- | La Redazione
- | Info
- | Pressroom
- | Contattaci
© Copyright 2025 BlazeMedia srl - P. IVA 14742231005
- Gen. pagina: 1.34 sec.
- | Utenti conn.: 169
- | Revisione 2.0.1
- | Numero query: 43
- | Tempo totale query: 0.19