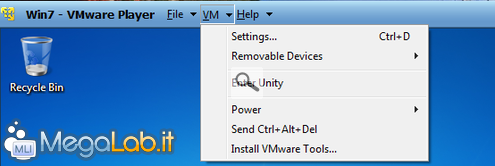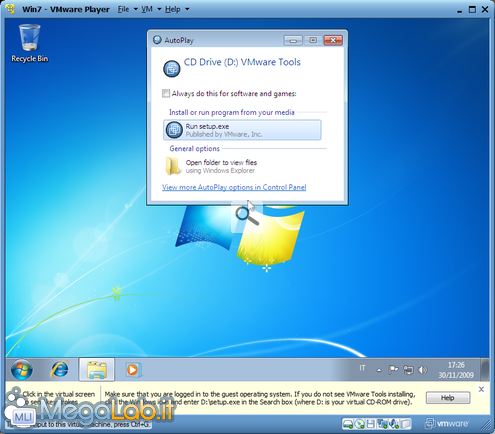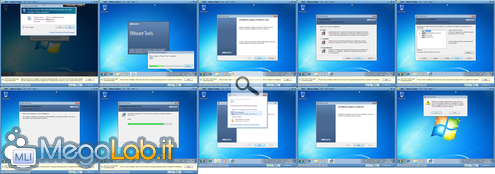Canali
Ultime news

Ultimi articoli
 Le ultime dal Forum |

Correlati TagPassa qui con il mouse e visualizza le istruzioni per utilizzare i tag!
windows (1)
, player (1)
, vmware (1)
, virtuale (1)
, virtualizzazione (1)
, aero (1)
, virtual (1)
, macchine virtuali (1)
.
A questo punto, non ci resta che l'ultimo tentativo, quello che risolve il nostro problema. Clicchiamo su VM quindi su Install VMWare Tools. Sotto al monitor virtuale apparirà una banda grigia, quindi faremo come ci viene suggerito, aspettando per la risposta dell'AutoPlay. Se lo avete volutamente disabilitato, aprite, come suggerito, Esplora Risorse e avviatelo manualmente. Con l'AutoPlay, clicchiamo sul pulsante che ci fa partire l'installazione e seguiamo le poche, semplici fasi. Per brevità di esposizione, ho raccolto tutte le fasi in un'unica immagine: se volete eseguire l'installazione personalizzata, non disabilitate nulla di quanto proposto. Quando vedete che si riapre una finestra dell'AutoPlay, potete tranquillamente chiuderla (schermata centrale dell'ultima riga) e procedere con la fase d'installazione. A questo punto, come da ultima parte dell'immagine sopra, riavviate la macchina virtuale. Se, al riavvio, vi trovate così, avete abilitato Windows Aero! Se invece non fosse abilitato, provate a sostituire e reimpostare il tema, come visto alla pagina precedente. Come prove finali, ecco alcune sezioni del sistema operativo virtuale con Aero attivato. Anteprima del Desktop con Aero PeekWindows Flip 3DPrimo cambio di tema & Windows Update Pagine
Segnala ad un amico |
- Unisciti a noi
- | Condizioni d'uso
- | Informativa privacy
- | La Redazione
- | Info
- | Pressroom
- | Contattaci
© Copyright 2025 BlazeMedia srl - P. IVA 14742231005
- Gen. pagina: 1.28 sec.
- | Utenti conn.: 172
- | Revisione 2.0.1
- | Numero query: 38
- | Tempo totale query: 0.29