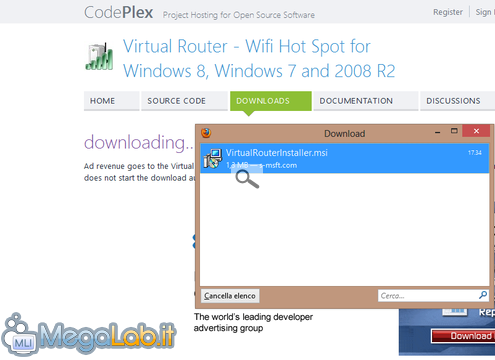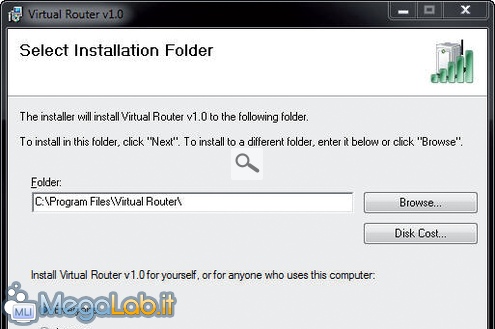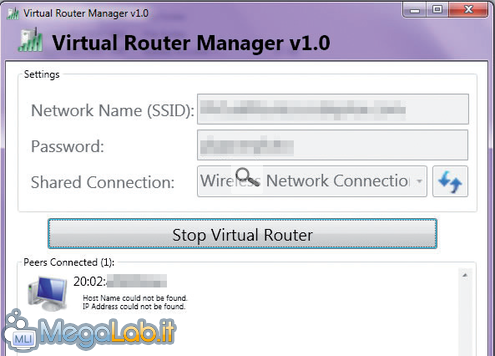Canali
Ultime news

Ultimi articoli
 Le ultime dal Forum |

Correlati Tag
Il pezzo che stai leggendo è stato pubblicato oltre un anno fa.
 La trattazione seguente è piuttosto datata. Sebbene questo non implichi automaticamente che quanto descritto abbia perso di validità, non è da escludere che la situazione si sia evoluta nel frattempo. Raccomandiamo quantomeno di proseguire la lettura contestualizzando il tutto nel periodo in cui è stato proposto. La trattazione seguente è piuttosto datata. Sebbene questo non implichi automaticamente che quanto descritto abbia perso di validità, non è da escludere che la situazione si sia evoluta nel frattempo. Raccomandiamo quantomeno di proseguire la lettura contestualizzando il tutto nel periodo in cui è stato proposto.
Le reti Wi-Fi, al giorno d'oggi, sono diffusissime sia in ambito professionale sia in ambiente casalingo. Inoltre la connessione wireless è ormai disponibile, spesso gratuitamente, in moltissimi esercizi commerciali, alberghi, bar e discoteche. Relativamente a questo tipo di offerta recentemente la FIPE (Federazione Italiana Pubblici Esercizi) ha confermato ai commercianti italiani la possibilità di offrire accesso pubblico wireless, a titolo gratuito, anche senza chiedere ai fruitori i dati personali, come avveniva fino a qualche tempo fa. Sembra quindi che finalmente qualcosa si stia muovendo per ridurre il "digital divide" italiano, che ci ha sempre posizionato negli ultimi posti delle classifiche mondiali per quel che riguarda la diffusione della tecnologia Wi-Fi. Una rete virtuale fuori casa In considerazione di ciò che sta avvenendo, viene spontaneo chiedersi come poter sfruttare al meglio una connessione Wi-Fi quando ci si collega ad un hotspot fuori casa. Un modo per farlo è quello di utilizzare un software come Virtual Router Manager, un programma tanto leggero quanto potente, che consente di creare e configurare in pochi semplici passi un access point personale, protetto da password se lo si desidera, da utilizzare quando si è connessi, per esempio, alla rete Wi-Fi di un albergo. Questo software permette infatti di creare una rete WLAN personalizzata che può essere utilizzata per condividere, oltre alla connessione Internet, anche dati e risorse multimediali tra il proprio notebook e lo smartphone, evitando di utilizzare il più lento protocollo Bluetooth. Un verosimile scenario di utilizzo di Virtual Router Manager potrebbe essere il seguente. Siamo in albergo, connessi alla rete offerta dai proprietari della struttura, che può essere sia di tipo cablato (LAN) sia senza fili (Wi-Fi) con il nostro fidato notebook (ma funziona anche con i netbook), e vogliamo creare un access point per creare una WLAN "personale" tra il notebook e lo smartphone (ricordiamo che il programma è compatibile praticamente con tutto: iPod, iPhone, smartphone, notebook e quant'altro disponga di una scheda di rete wireless). Così facendo, notebook e smartphone potranno scambiarsi dati tra loro senza passare per la rete "centrale" offerta dal gestore, e lo smartphone disporrà anche di un accesso ad Internet personale e protetto. Cosa aspettiamo allora? Iniziamo subito a vedere come funziona Virtual Router Manager! Scarichiamo VirtualRouterPlus da qui. Al termine del download, usiamo un programma come WinZip o anche il tool integrato in Windows, per scompattare su hard disk il file compresso. Facciamo quindi doppio clic sul file VirtualRouterInstaller.msi e, dopo aver cliccato per la prima volta su Next, scegliamo il percorso in cui installare il software. Clicchiamo nuovamente su Next per avviare la procedura di setup, che durerà pochissimi istanti. Assegniamo un nome all'Access Point (il SSID da visualizzare) che sia identificativo della nostra rete personale. Indichiamo una password robusta (di almeno otto caratteri) e nel menu a tendina Shared connection selezioniamo Wireless Network Connection. Possiamo adesso collegarci al nostro nuovo access point. Avviamo la connessione Wi-Fi sullo smartphone e individuiamo il SSID creato. Inseriamo la password, attendiamo l'assegnazione dell'IP, et voilà, eccoci connessi in rete privata con il notebook e, allo stesso tempo, ad Internet. Segnala ad un amico |
- Unisciti a noi
- | Condizioni d'uso
- | Informativa privacy
- | La Redazione
- | Info
- | Pressroom
- | Contattaci
© Copyright 2025 BlazeMedia srl - P. IVA 14742231005
- Gen. pagina: 1.53 sec.
- | Utenti conn.: 130
- | Revisione 2.0.1
- | Numero query: 43
- | Tempo totale query: 0.56