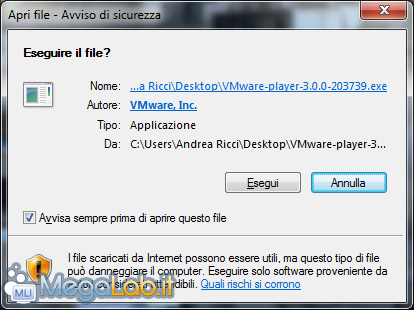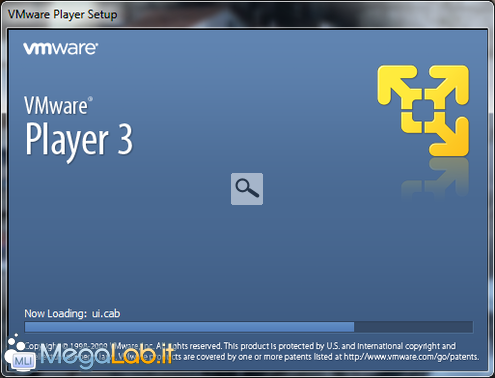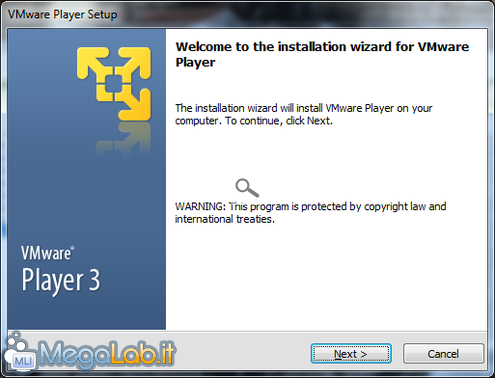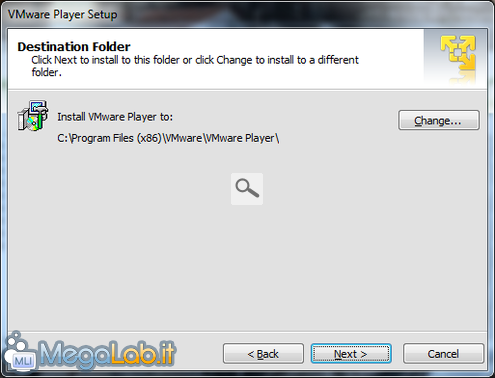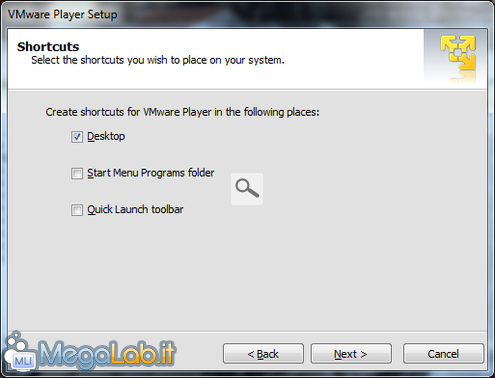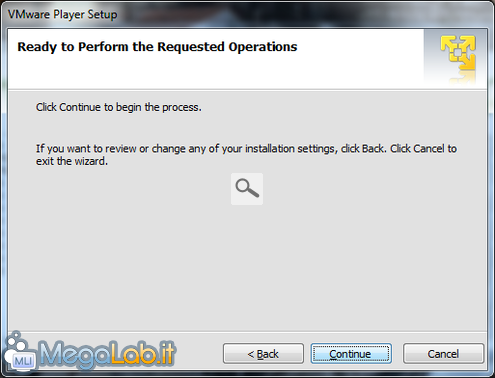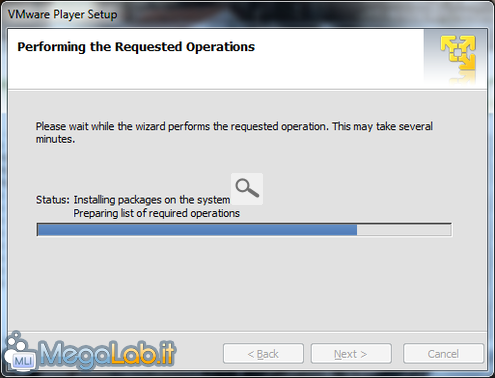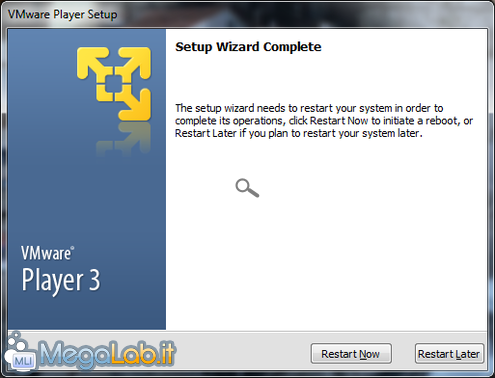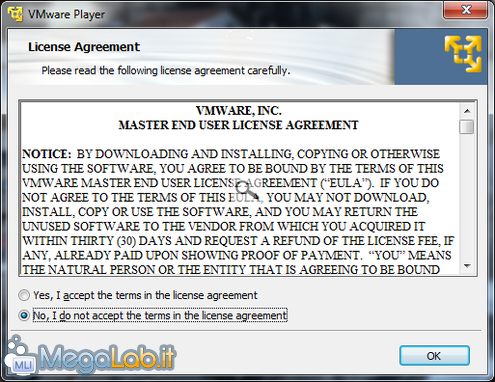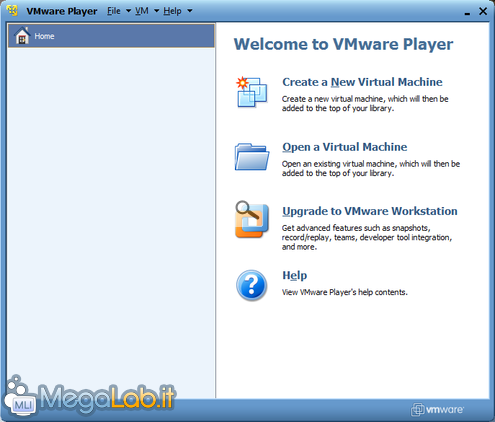Canali
Ultime news

Ultimi articoli
 Le ultime dal Forum |

Correlati
 TagPassa qui con il mouse e visualizza le istruzioni per utilizzare i tag!
windows (1)
, player (1)
, vmware (1)
, virtuale (1)
, virtualizzazione (1)
, aero (1)
, virtual (1)
, macchine virtuali (1)
.
L'installazione di VMware Player è molto semplice: non ha quasi nulla di diverso rispetto alle normali procedure. Appena lanciato il file scaricato, verrà fatta la richiesta di apertura, alla quale risponderemo positivamente.
Dopo di questa, una veloce schermata ci avvertirà del fatto che il setup sta caricando alcuni file temporanei. Ed ecco che l'installazione comincia, con le solite richieste, analoghe ad ogni altra procedura. Per procedere dopo ogni fase, premere Next. Modifichiamo eventualmente la cartella di installazione. Scegliamo quindi dove desideriamo eventuali collegamenti al programma appena installato. Confermiamo la volontà di installare il programma (premere Continue)... A questo punto, il programma verrà installato. Questa fase può richiedere alcuni minuti, e il sistema potrebbe non essere disponibile per altre operazioni. Inoltre, un altro processo potrebbe apparire, relativo alla modifica delle impostazioni di rete. È una procedura necessaria, per fare in modo che anche le macchine virtuali possano usufruire della connessione ad Internet Al termine della procedura di installazione, è necessario riavviare il computer come richiesto. Premere Restart Now. Dopo il riavvio, avviamo il programmaAppena tornati a Windows, possiamo avviare il nostro programma per la prima volta. Ci verrà richiesta, solo adesso, l'accettazione della licenza (ricordate che il programma è gratuito solo per uso personale). Ed ecco la schermata principale del programma. Creazione della macchina virtuale La Grande Guida a VMware Player, il virtualizzatore gratuito Segnala ad un amico |
- Unisciti a noi
- | Condizioni d'uso
- | Informativa privacy
- | La Redazione
- | Info
- | Pressroom
- | Contattaci
© Copyright 2025 BlazeMedia srl - P. IVA 14742231005
- Gen. pagina: 1.11 sec.
- | Utenti conn.: 170
- | Revisione 2.0.1
- | Numero query: 42
- | Tempo totale query: 0.15