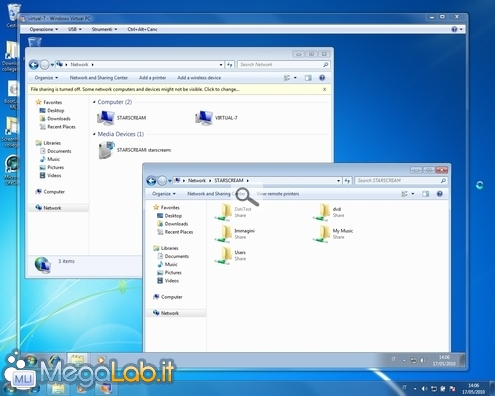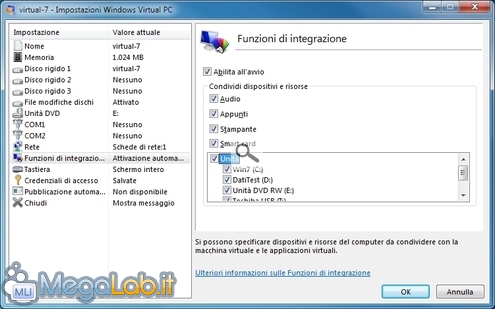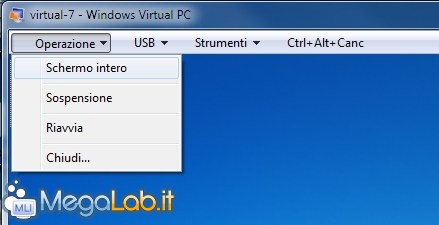Canali
Ultime news

Ultimi articoli
 Le ultime dal Forum |

Correlati TagPassa qui con il mouse e visualizza le istruzioni per utilizzare i tag!
virtual pc (2)
, windows (1)
, pc (1)
, virtuale (1)
, guida (1)
, virtualizzazione (1)
, virtual (1)
, macchine virtuali (1)
.
Attivando l'integrazione, avete ottenuto una serie di benefici piuttosto interessanti. In prima battuta, potete ora copia-incollare testo fra la macchina virtuale e quella fisica, sfruttare al meglio l'audio generato dalla macchina virtuale e condividere i file in maniera più immediata (ne parliamo in seguito). Benvenuto Aero!In caso il sistema operativo virtualizzato fosse Windows 7 Enterprise oppure Windows 7 Ultimate, è stata ora attivata l'interfaccia grafica Aero anche all'interno della macchina virtuale: questo significa finestre "di vetro", Flip 3D, Aero Peek, Aero Shake, Aero Snap e compagnia Ricordate soltanto che questa caratteristica è disponibile solamente con queste due specifiche edizioni: se avete virtualizzato Windows Vista oppure Windows 7 Professional o inferiori, Aero non si attiverà. Lo stesso dicasi, naturalmente, in caso la scheda video in dotazione al PC fisico non supporti tale caratteristica (e, quindi, non poteste usare Aero nemmeno nella copia "fisica" di Windows 7). Condividere i fileOra è davvero tutto pronto, e si può iniziare a lavorare. Per prima cosa, installate i vostri programmi preferiti utilizzando il lettore CD/DVD: la periferica è infatti già accessibile tramite il Windows Explorer della macchina virtuale. Il calcolatore intangibile dovrebbe disporre anche dell'accesso ad Internet e della condivisione dei file in rete. Proprio utilizzando questa funzione potete condividere file e stampanti con il PC fisico In caso non siate troppo pratici di reti locali e dintorni, potete scegliere di condividere i dischi del PC fisico utilizzando le funzionalità proprie di Windows Virtual PC. Cliccate su Strumenti -> Impostazioni e portatevi in Funzioni di integrazione. Spuntate le varie unità fisiche che volete condividere e ve le ritroverete comodamente accessibili dal Windows Explorer della macchina virtuale Per rendere effettiva tale modifica è però necessario riavviare il sistema virtuale. Questo ci porta al prossimo paragrafo. Spegnere e riavviarePer una serie di motivi troppo lunghi per essere approfonditi in questa sede, spegnere e riavviare un PC virtualizzato con Windows Virtual PC potrebbe non essere particolarmente intuitivo: lavorando in modalità integrata infatti, il menu Start non offre i consueti comandi appropriati. È quindi necessario agire dal menu Operazione
Per il reboot si seleziona, ovviamente, Riavvia, mentre per spegnere è necessario cliccare Chiudi -> Arresta
Lo stesso menu si presenta anche tentando di chiudere la finestra del programma tramite la "X rossa". Notate anche la voce Spegni nel menu: impartire tale comando equivale a staccare bruscamente la spina dell'alimentazione ad un PC fisico. L'opzione risulta quindi raccomandabile solamente in caso il sistema operativo virtualizzato sia bloccato. È presente anche Sospensione: si tratta di un metodo di spegnimento molto comodo, che consente di chiudere e riaprire le macchine virtuali piuttosto rapidamente. Se pensate di utilizzare le applicazioni installate nella macchina virtuale in maniera "diretta (così come spiegato in seguito), evitate assolutamente tale modalità. In caso contrario, potete sfruttarla liberamente al posto di Arresta per risparmiare un po' di tempo quando avete finito di lavorare con Windows Virtual PC. A "schermo intero" ci si dimentica del virtualeNon è possibile esimersi dal segnalare l'ottima modalità "a schermo intero" attivabile dal menu Operazioni. Il risultato, soprattutto se siete riusciti ad abilitare Aero ed avete installato tutti i vostri programmi preferiti nella macchina virtuale, è talmente buono da dimenticarsi ben presto che si si sta lavorando all'interno di un PC incorporeo.. Stampa, USB, risoluzione e salvataggi persistenti Installare i componenti integrativi Pagine
Segnala ad un amico |
- Unisciti a noi
- | Condizioni d'uso
- | Informativa privacy
- | La Redazione
- | Info
- | Pressroom
- | Contattaci
© Copyright 2025 BlazeMedia srl - P. IVA 14742231005
- Gen. pagina: 0.33 sec.
- | Utenti conn.: 150
- | Revisione 2.0.1
- | Numero query: 43
- | Tempo totale query: 0.03