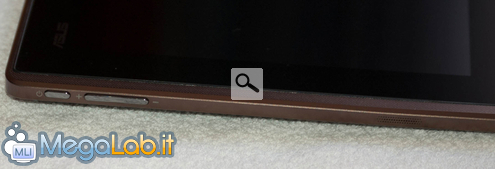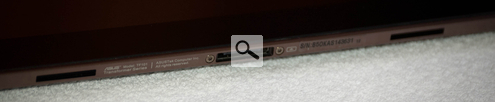Canali
Ultime news

Ultimi articoli
 Le ultime dal Forum |

Correlati
 TagPassa qui con il mouse e visualizza le istruzioni per utilizzare i tag! La scatola è semplice e minimale: le vecchie confezioni immense piene di polistirolo, specialmente per questi prodotti, sono ormai solo un ricordo. Una volta aperta, è tutto davanti a noi. Prima il tablet... ... poi la docking station (in posizione capovolta)... ... quindi una piccola scatola contenente due manuali di istruzioni e il certificato di garanzia ASUS. E infine cavo e caricabatterie con attacco italiano. TabletIl corpo tablet del dispositivo presenta una cornice nera, con gli altoparlanti sui lati. Il retro è composto da una retina a simil nido d'ape, color marrone. Molto gradevole esteticamente. Nella parte sinistra troviamo pulsante di accensione e regolatore di volume. Sotto gli attacchi per il consolidamento alla docking station e, in posizione centrale, il connettore proprietario da utilizzarsi anche per la connessione al PC e la ricarica del dispositivo. Sulla destra, uscita audio stereo (che supporta gli headset, ovvero le cuffie con microfono, a singola uscita), uscita mini HDMI e lettore di schede micro SD. Per quanto concerne l'uscita audio, prodotti come questo (non ho testato personalmente) potrebbero unificare il segnale dell'headset e renderlo compatibile con il Transformer. Altrimenti, le normali cuffie sono accettate senza compromessi. Docking stationLa docking station, come già detto, ha la tastiera QWERTY italiana, quindi completa di accentate e, subito sotto, il touchpad. Inizialmente dovrete alzare l'alloggiamento del tablet a mano: opporrà un minimo di resistenza ma non preoccupatevi, con il tablet connesso il problema è risolto. Il blocco al tablet avviene per puro inserimento dello stesso all'interno della guida. L'incastro si esegue dall'alto verso il basso, posizionando il tablet in modo da farlo combaciare in larghezza la docking station. Il meccanismo di sblocco scatterà, posizionandosi al centro. Esso andrà mosso come in figura per sbloccare il tablet. Possono essere operazioni delicate, per le quali potrebbe essere richiesto un minimo di esercizio, almeno inizialmente. Se vedete che oppone resistenza, non forzate. Rimuovete il display e provate nuovamente. Sul lato sinistro della docking, il connettore proprietario per connessione al PC e caricabatterie (bivalente) e una presa USB (nascosta da un coperchio rimovibile, ma legato alla struttura). Sul lato destro, un'altra presa USB ugualmente protetta e un lettore di schede MMC/SD/SDHC. Il fondo della docking, in rispetto allo stile già adottato dal tablet, è sempre marrone. Si nota il fatto che, quando il tablet è connesso alla docking ed è aperto, la stessa è leggermente rialzata in obliquo per effetto della dimensione della guida. Questo fa sì che la scrittura sia facilitata (come nelle tastiere per PC, dove in basso ci sono i rialzi di plastica). La tastiera è leggermente diversa da quelle usate nei normali computer. Notiamo la presenza di molti tasti "speciali" dedicati ad Android:
Scatola con i manualiLa scatolina con i manuali, anch'essa nera come la confezione, contiene dei piccoli opuscoli che forniscono le basi necessarie per l'utilizzo del tablet. Caricabatterie e cavetteriaIn ultima troviamo il cavo USB, della lunghezza di circa un metro... ... e i due componenti che compongono il caricabatterie: la spina italiana e l'alimentatore al quale colleghiamo l'uscita USB del cavo. Le due parti vanno allacciate secondo lo scorrimento dei ganci presenti nell'alimentatore (inserimento obbligatorio). Potrete anche tenerlo così per sempre, visto che non ci saranno occasioni in cui dovrete separarli (sempre che non sia necessario cambiare spina in caso di variazione di Paese). Primo bootOra che abbiamo rimosso tutto dalla scatola, e la stessa è rimasta solo con il profilo in plastica nero al suo interno, possiamo iniziare ad accertarci di aver tolto tutto il nylon che ricopre i componenti. Siamo pronti per accendere il nostro dispositivo. Primo boot & Impressioni di utilizzo (parte I) ASUS Eee Pad Transformer: il tablet che diventa netbook Segnala ad un amico |
- Unisciti a noi
- | Condizioni d'uso
- | Informativa privacy
- | La Redazione
- | Info
- | Pressroom
- | Contattaci
© Copyright 2025 BlazeMedia srl - P. IVA 14742231005
- Gen. pagina: 1.69 sec.
- | Utenti conn.: 116
- | Revisione 2.0.1
- | Numero query: 43
- | Tempo totale query: 0.49