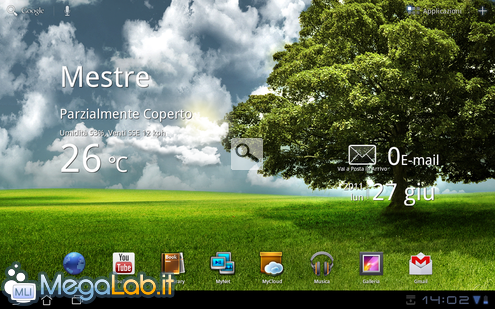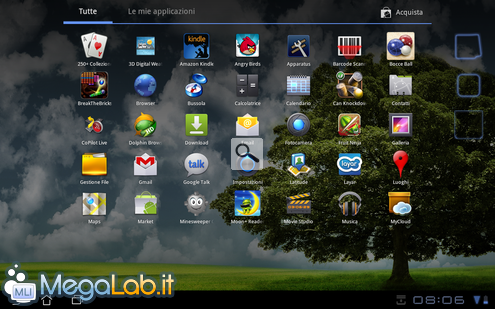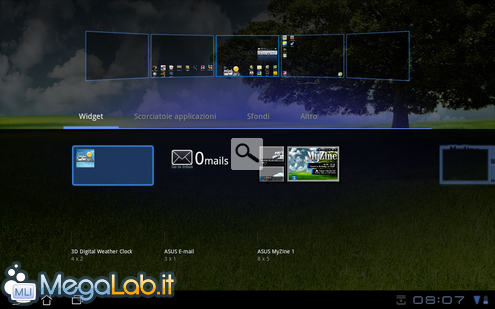Canali
Ultime news

Ultimi articoli
 Le ultime dal Forum |

Correlati TagPassa qui con il mouse e visualizza le istruzioni per utilizzare i tag! Ora siamo pronti per avviare per la prima volta il nostro Transformer. L'accensione avviene tramite la pressione prolungata del pulsantino sul lato sinistro del tablet: possiamo rilasciarlo non appena appare la scritta Eee Pad. Successivamente a questa, il logo ASUS. Solo per la prima volta, verranno richieste alcune informazioni necessarie alla preparazione del sistema. Nell'ordine:
Fine! Pochi secondi ed il tablet è subito operativo. Prima di procedere con dei consigli pratici, vediamo subito delle piccole cose che si notano fin dal primo utilizzo. Cinque desktop differentiIl Transformer prevede ben cinque desktop differenti. Quello centrale, dove si concentrano di default tutti i widget, e quattro laterali (in ragione di due per parte). Vi accediamo scorrendo il dito dal centro verso i lati. In ogni desktop possiamo inserire quello che preferiamo. L'interfacciaGià al primo boot, notiamo che l'interfaccia è molto completa, ma possiamo fare molto di più. Vediamo le parti più importanti:
La banda nera in basso è la "barra di stato" di Android. A sinistra i tre pulsanti principali: la freccia per tornare indietro, la casetta per andare sempre al schermata iniziale e i due rettangoli per visualizzare tutte le applicazioni aperte. I widget proposti di defaultIl widget del meteo, che almeno inizialmente va configurato (a meno che la località non venga ottenuta automaticamente con la geolocalizzazione), le email (se avete un account di Google potete usare il widget apposito e rimuovere quello proposto), e la data. Le applicazioniLa lista di tutte le applicazioni scaricate è visualizzabile dal pulsante Applicazioni, dove possiamo filtrare fra tutte e quelle scaricate ed installate da noi. Molte applicazioni sono precaricate, e non possono essere disinstallate. Da questa lista possiamo anche trascinare le icone nei vari desktop, semplicemente premendo in modo prolungato su una di essa e trascinandola nei desktop che saranno apparsi. Modifica di layout ed elementiIl piccolo + che si vede in alto a destra apre l'interfaccia che ci consente di aggiungere icone, widget e modificare lo sfondo. Widget e icone possono essere cancellati semplicemente trascinandoli dentro al cestino che appare in alto a destra. Impressioni di utilizzo (parte II) Unpacking e analisi Pagine
Segnala ad un amico |
- Unisciti a noi
- | Condizioni d'uso
- | Informativa privacy
- | La Redazione
- | Info
- | Pressroom
- | Contattaci
© Copyright 2025 BlazeMedia srl - P. IVA 14742231005
- Gen. pagina: 0.71 sec.
- | Utenti conn.: 123
- | Revisione 2.0.1
- | Numero query: 43
- | Tempo totale query: 0.13