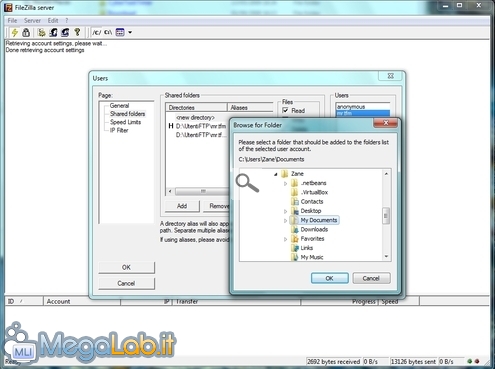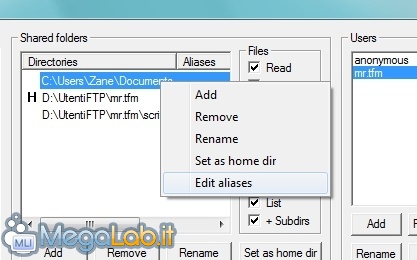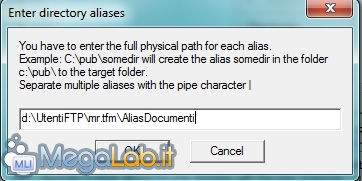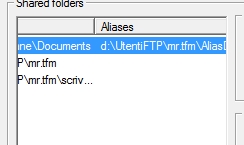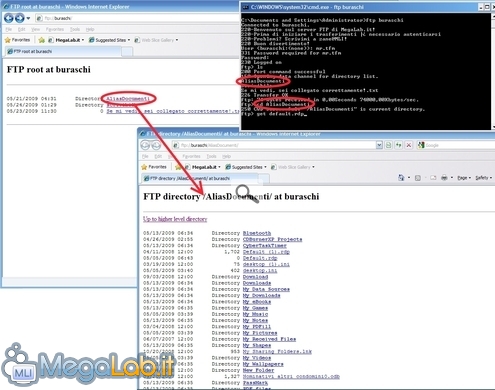Canali
Ultime news

Ultimi articoli
 Le ultime dal Forum |

Correlati TagPassa qui con il mouse e visualizza le istruzioni per utilizzare i tag! Fino ad ora ci siamo limitati a consentire l'accesso ad una specifica cartella. FileZilla Server consente però anche di creare degli "Alias", ovvero dei "Collegamenti" da mostrarsi ai client, grazie ai quali gli utenti remoti potranno accedere anche a file archiviati al di fuori della cartella utente, magari su unità disco differenti o addirittura dispositivi USB esterni. A scopo dimostrativo, pensiamo di voler permettere ad un certo utente di accedere in sola lettura anche alla cartella C:\Users\Zane\Documents, di fatto la cartella dei Documenti di Windows per l'utente "Zane". Richiamiamo per prima cosa il pannello di gestione degli utenti in FileZilla Server (quarto pulsante della barra degli strumenti), portiamoci nel ramo Shared Folder e clicchiamo sull'utente a cui desideriamo consentire l'accesso ai Documenti. Clicchiamo ora sul pulsante Add ai piedi della lista delle cartelle cui è consentito l'accesso e aggiungiamo la suddetta C:\Users\Zane\Documents Poiché abbiamo detto che per questo esempio vogliamo permettere l'accesso in sola lettura, non modificheremo alcun privilegio: si noti però che, senza disabilitare + Subdirs, l'utente remoto potrà accedere liberamente anche a tutte le sotto-directory della cartella in questione. La cartella ha ora i giusti permessi d'accesso ma, trattandosi di una directory esterna alla cartella utente, il client non ha ancora modo di raggiungerla: dovremo quindi creare un collegamento (un "alias", per usare la terminologia formalmente più corretta di FileZilla Server) a tale cartella all'interno della directory dell'utente. Clicchiamo ora con il pulsante destro sull'elemento C:\Users\Zane\Documents della lista e selezioniamo la voce Edit aliases
Ora la parte concettualmente meno immediata: dovremo infatti inserire il percorso completo per la cartella FTP dell'utente corrente (nel nostro esempio, si tratterà di d:\UtentiFTP\mr.tfm\) seguito dal nome che desideriamo assegnare all'alias: a scopo di esempio, la chiameremo AliasDocumenti. Per quanto appena detto, andremo quindi ad immettere la stringa d:\UtentiFTP\mr.tfm\AliasDocumenti
Subito dopo la conferma, notate che la colonna Alias relativa riporterà quanto appena inserito.
Confermate nuovamente per uscire dalla videata di gestione degli utenti, e abbiamo concluso. Testare l'aliasPossiamo provare la nuova funzionalità ripetendo lo stesso test già visto alle pagine precedenti: scopriremo così che l'utente remoto vede la cartella AliasDocumenti proprio come una qualsiasi altra directory, e può accedervi in modo analogo Una volta effettuata qualche prova, potete seguire le medesime istruzioni per aggiungere ogni altra cartella cui desiderate consentire l'accesso. Più sicuri, con la crittografia Testare l'utente anonimo Pagine
Segnala ad un amico |
- Unisciti a noi
- | Condizioni d'uso
- | Informativa privacy
- | La Redazione
- | Info
- | Pressroom
- | Contattaci
© Copyright 2025 BlazeMedia srl - P. IVA 14742231005
- Gen. pagina: 1.53 sec.
- | Utenti conn.: 108
- | Revisione 2.0.1
- | Numero query: 38
- | Tempo totale query: 0.08