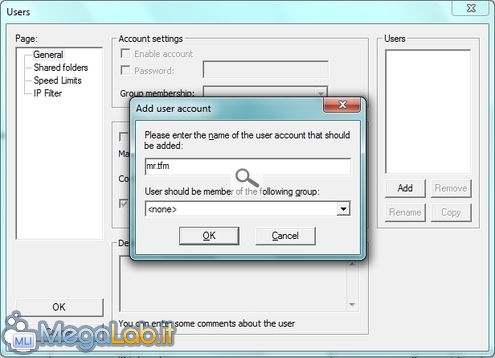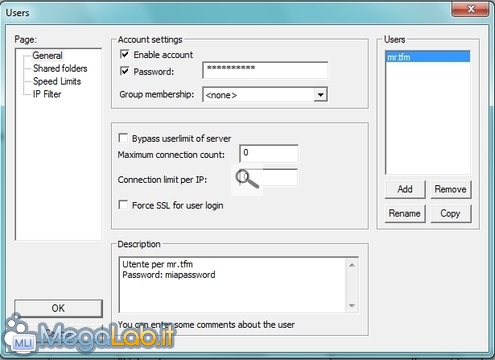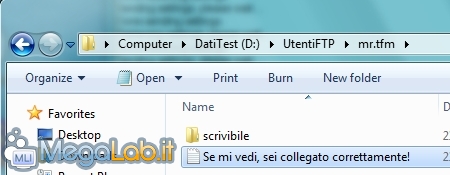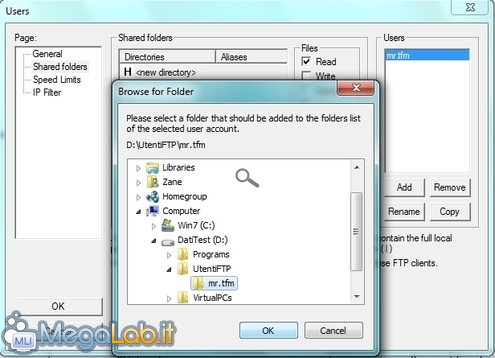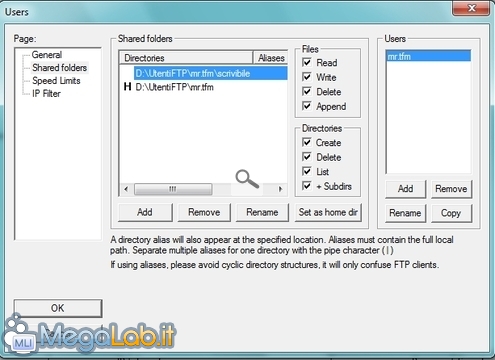Canali
Ultime news

Ultimi articoli
 Le ultime dal Forum |

Correlati TagPassa qui con il mouse e visualizza le istruzioni per utilizzare i tag! Arrivati a questo punto, abbiamo configurato il nostro server. Tuttavia, non è possibile accedervi dall'esterno, poiché, ancora, non abbiamo predisposto alcun utente. Utenti sì, gruppi... dipendeFileZilla Server rende disponibili tre modalità di gestione degli utenti e dei relativi permessi: per singolo utente, per "gruppo" oppure utilizzando entrambi. Con l'approccio "per utente", è possibile realizzare molteplici utenti cui assegnare direttamente i permessi di accesso desiderati. Ragionando per gruppi invece, non si assegnano i privilegi ai singoli account, ma, piuttosto, ad un "gruppo": tutti gli utenti che faranno parte di tale gruppo, ne erediteranno i permessi. L'ultimo approccio (quello che più sconsiglio) è ibrido: gli utenti fanno parte di gruppi, ma taluni account hanno privilegi personali ulteriori a quelli del gruppo. In questo specifico ambito, reputo maggiormente funzionale il primo approccio, ovvero creare singoli utenti dotati di privilegi personali, da distribuirsi a seconda del tipo di impiego. Un account chiamato "Amico" ad esempio, darà accesso a pressoché tutte le foto, i filmati, gli scherzi e gli altri documenti multimediali. Uno chiamato "Collega", garantirà la disponibilità dei file professionali. Un altro ancora, denominato "MegaLab.it", potrà essere usato per condividere materiale con il team alle spalle di questo sito. I vantaggi? una lista di utenti minore e nettamente più maneggevole. Gli svantaggi riguardano invece la necessità di notificare ad un ampio numero di utenti in seguito ad una singola variazione di password, e l'impossibilità di risalire con esattezza a chi ha trasferito un certo file. Nel prosieguo dell'articolo ignorerò quindi la funzionalità di gestione dei gruppi. Utilizzare questa caratteristica in caso di necessità (penso ad esempio alle realtà aziendali o ai server FTP più trafficati) è comunque molto semplice: basta configurare il gruppo (utilizzando il quarto pulsante della barra degli strumenti) come faremo per l'account utente fra poco, e quindi assegnare ogni utente a tale gruppo utilizzando l'opzione User should be member of the following group: nella finestra di dialogo relativa all'utente stesso. Qualisasi cosa scegliate, vi sconsiglio l'approccio ibrido: è davvero complicato da gestire, ed il rischio che un privilegio personale dimenticato vada ad imporsi su una regola d'accesso del gruppo è sempre in agguato. Creazione di un nuovo utentePer creare un nuovo utente, cliccate sul quarto pulsante presente nella barra degli strumenti del programma. Individuate quindi il pulsante Add (a metà del riquadro di destra) e cliccatelo. Digitate ora il nome dell'utente che desiderate creare Una volta premuto OK, potete modificare le opzioni dello specifico account. Sinceratevi che Enable account sia abilitato, così come l'opzione Password, e digitate quindi la parola d'ordine che questo utente dovrà fornire nell'omonimo campo. Personalmente, andando contro a qualsiasi norma di sicurezza, sono solito riportare nel campo Description la password per l'utente in questione, di modo che sia immediatamente visibile in caso fosse necessario ricordarla al contatto. Lo spazio FTPÈ senza dubbio una buona idea isolare i singoli utenti all'interno di una struttura di cartelle riservate, andando in seguito ad aggiungere semplici "Collegamenti" a tutte le altre directory cui questi devono poter accedere. Create quindi una directory chiamata UtentiFTP sul vostro disco, all'interno della quale andremo a posizionare diverse sotto-cartelle che portino lo stesso nome di ogni utente abilitato ad accedere al server FTP: rifacendosi all'esempio precedente, avremo quindi d:\UtentiFTP\Amico, d:\UtentiFTP\Collega, d:\UtentiFTP\MegaLab.it e via dicendo. All'interno di ognuna di queste, posizionate un file chiamato Se mi vedi, sei collegato correttamente!.txt, contenente un testo a piacere: aiuterà i client a capire che tutto sta funzionando a dovere. A fianco di tale documento, predisponete una sottocartella chiamata scrivibile: questa è l'unica area in cui il client potrà caricare i nuovi file, evitando così che qualche burlone possa scrivere documenti qua e là sul vostro PC. Ultimato il lavoro, vi troverete con una struttura simile alla seguente:
I privilegi d'accessoTornate ora a FileZilla Server, selezionate l'account appena creato dalla lista sulla destra, portatevi nel ramo di opzioni Shared Folder e premete il pulsante Add. Navigate ora fino ad individuare la cartella all'interno di SpazioFTP che porta lo stesso nome dell'utente corrente Confermate la vostra scelta e la directory verrà aggiunta alla lista di quelle accessibili. Sinceratevi ora di selezionarla e premere Set as home dir: questo farà si che, subito dopo il login, l'utente si trovi all'interno di questa specifica cartella. Per quanto dicevamo in precedenza, la prima cartella dovrà avere essere accessibile solamente in lettura, mentre l'utente sarà autorizzato a caricare i propri file all'interno di scrivibile: ripetiamo quindi l'operazione precedente per aggiungere anche questa seconda directory all'elenco. Dopo averlo fatto, selezionatela e ponete la spunta a tutte le caselle di controllo sulla parte destra: in questa cartella infatti, l'utente avrà ogni privilegio di modifica. Premete ora OK in basso a sinistra e avete creato il vostro primo utente! Potete, ora o in seguito, ripetere la stessa procedura per aggiungere ulteriori utenti a piacere. Configurare la retePossiamo ora configurare la rete, operazione indispensabile prima di effettuare la prima connessione vera e propria. Configurare la rete Le opzioni (2a parte) Pagine
Segnala ad un amico |
- Unisciti a noi
- | Condizioni d'uso
- | Informativa privacy
- | La Redazione
- | Info
- | Pressroom
- | Contattaci
© Copyright 2025 BlazeMedia srl - P. IVA 14742231005
- Gen. pagina: 1.9 sec.
- | Utenti conn.: 109
- | Revisione 2.0.1
- | Numero query: 37
- | Tempo totale query: 0.02