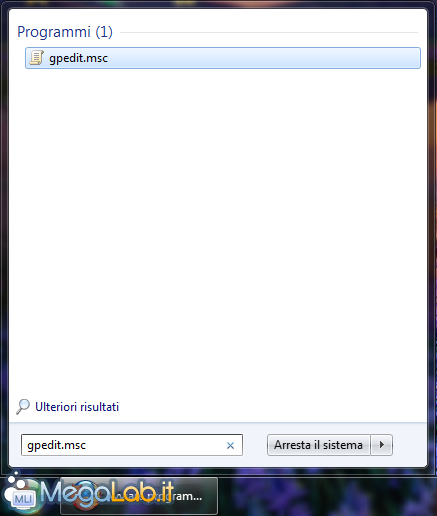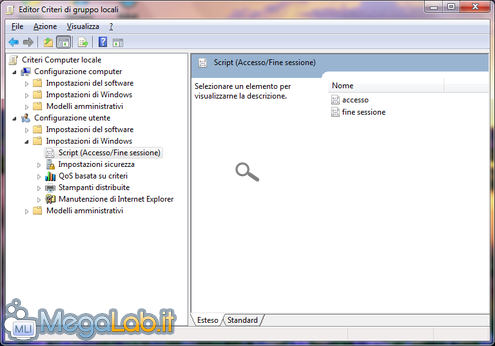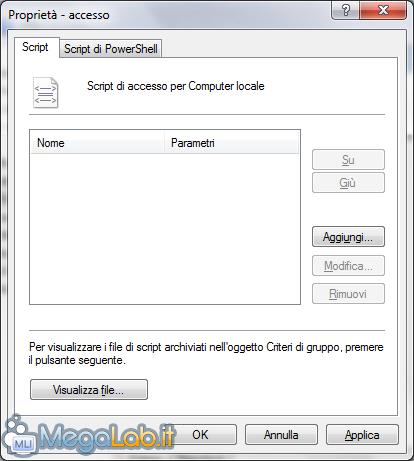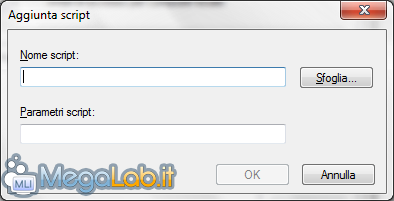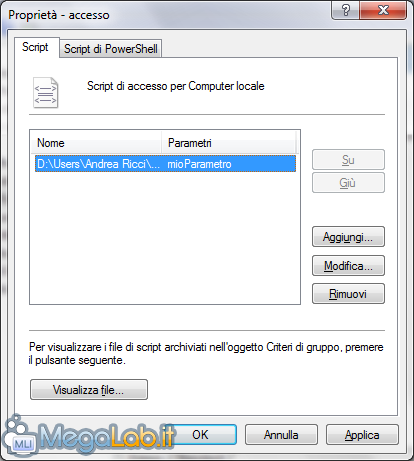Canali
Ultime news

Ultimi articoli
 Le ultime dal Forum |

Eseguire automaticamente programmi all'avvio o allo spegnimento del computer26/01/2010 - A cura di
"Andy94" .

Correlati
 TagPassa qui con il mouse e visualizza le istruzioni per utilizzare i tag!
Il pezzo che stai leggendo è stato pubblicato oltre un anno fa.
 La trattazione seguente è piuttosto datata. Sebbene questo non implichi automaticamente che quanto descritto abbia perso di validità, non è da escludere che la situazione si sia evoluta nel frattempo. Raccomandiamo quantomeno di proseguire la lettura contestualizzando il tutto nel periodo in cui è stato proposto. La trattazione seguente è piuttosto datata. Sebbene questo non implichi automaticamente che quanto descritto abbia perso di validità, non è da escludere che la situazione si sia evoluta nel frattempo. Raccomandiamo quantomeno di proseguire la lettura contestualizzando il tutto nel periodo in cui è stato proposto.
Quando si vuole fare in modo che un programma si avvii appena Windows diviene disponibile (ovvero dopo l'autenticazione, o comunque la schermata di logon), si trascina l'eseguibile del programma all'interno della cartella Esecuzione automatica all'interno del Menu Start. Tuttavia, diventa più complesso quando dobbiamo assegnare dei parametri alle applicazioni da avviare, perché dobbiamo crearne il collegamento, modificare la stringa di avvio e quindi trascinarvi quello. Inoltre, tale cartella è visibile anche all'utente finale semplicemente accedendo al Menu Start, quindi potenzialmente esposta a modifiche indesiderate. È per questi motivi che oggi vediamo un altro metodo per far sì che determinati programmi si avviino con il sistema o al suo spegnimento. Il tutto tramite l'interfaccia grafica del sistema operativo stesso, senza ricorrere a programmi esterni. Attenzione: inserire script o programmi che richiedono un intervento da parte dell'utente prima della chiusura potrebbe generare crash del sistema al momento della chiusura. Si consiglia, per quanto riguarda la chiusura, l'assegnazione di script che si occupano di procedure non assistite. Accedere al toolPer accedere, apriamo il Menu Start e digitiamo nella barra di ricerca integrata (oppure tramite Esegui) la stringa gpedit.msc. Confermiamo con Invio.
Nella finestra che appare, localizziamo l'albero ed entriamo dentro a Configurazione Utente, quindi Impostazioni di Windows ed, infine, Script (Accesso/Fine sessione). Qui dentro, come si vede dall'immagine qui sopra, ci sono due elementi che permettono di avviare script o programmi rispettivamente all'avvio e alla chiusura del sistema operativo. Aggiunta di un programmaL'esempio fornito qui sotto viene fatto utilizzando la voce accesso. La procedura resta comunque la medesima anche nel caso in cui si voglia utilizzare fine sessione. Clicchiamo due volte sulla dicitura accesso e apparirà questa finestra.
Per aggiungere un'applicazione, clicchiamo sul pulsante Aggiungi....
Questa finestra, richiede prima il percorso completo dello script da aprire quindi la specificazione di eventuali parametri. Premere quindi il pulsante Sfoglia per selezionare il percorso dell'applicativo da eseguire. Solo dopo aver selezionato un file, è possibile specificare alcuni parametri opzionali. È necessario confermare con OK al termine.
Confermare anche la finestra precedente, ovvero quella con la lista. Altre operazioni minoriModifica della prioritàTramite i pulsanti Su e Giù è possibile modificare l'ordine con cui vengono eseguiti gli script all'interno della lista. Modifica di un recordPer modificare un elemento nella lista si utilizza il pulsante Modifica.... La finestra utilizzata è la stessa dell'inserimento, solo che i campi sono già compilati estraendo i dati dal record stesso. Una volta terminate le modifiche è necessario confermare con OK. Eliminazione di un recordPer eliminare un elemento della lista è necessario selezionarlo e premere Rimuovi. Segnala ad un amico |
- Unisciti a noi
- | Condizioni d'uso
- | Informativa privacy
- | La Redazione
- | Info
- | Pressroom
- | Contattaci
© Copyright 2025 BlazeMedia srl - P. IVA 14742231005
- Gen. pagina: 1.86 sec.
- | Utenti conn.: 107
- | Revisione 2.0.1
- | Numero query: 43
- | Tempo totale query: 0.15