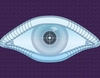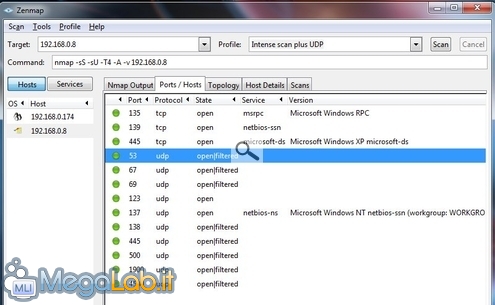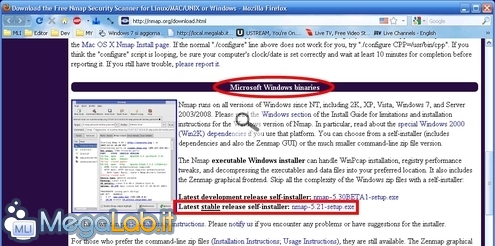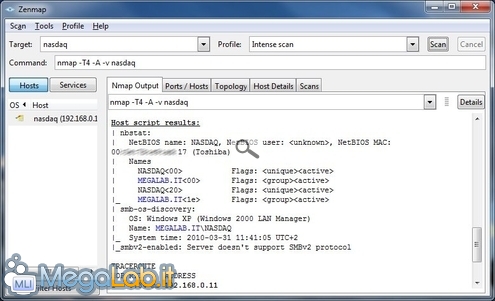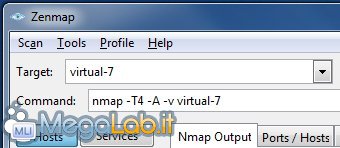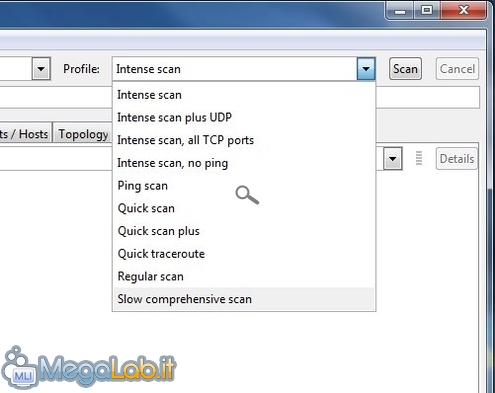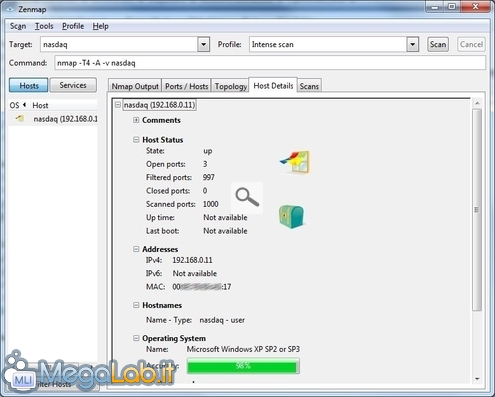Canali
Ultime news

Ultimi articoli
 Le ultime dal Forum
Le nostre guide |

Correlati
 TagPassa qui con il mouse e visualizza le istruzioni per utilizzare i tag!
sicurezza (1)
, tcp (1)
, penetration test (1)
, port scanning (1)
, port scanner (1)
, port (1)
, networking (1)
, nmap (1)
, guida (1)
, network (1)
, server (1)
, ip (1)
, reti (1)
, security (1)
, udp (1)
.
Nmap è un potente software gratuito ed open source. È realizzato da Gordon "Fyodor" Lyon, uno smanettone divenuto molto famoso fra gli appassionati di sicurezza informatica proprio per questo suo lavoro L'applicazione consente di effettuare port scanning un po' in tutte le salse: testare singoli host, intere reti, porte TCP o UDP ed altro ancora, il tutto con una libertà di configurazione davvero esaltante (per gli smanettoni, s'intende!). Il programma è disponibile in versioni compatibili con Windows, Linux, Mac OS X ed anche varie declinazioni di UNIX (Solaris, Free/Net/OpenBSD eccetera). Per quanto riguarda il sistema operativo Microsoft, Nmap può essere usato su qualsiasi versione, da Windows 2000 in avanti. Nel corso delle prove, è stato impiegato anche su Windows 7 64 bit senza problemi. Nmap è un programma a riga di comando. Fortunatamente però, il pacchetto di installazione predispone anche di Zenmap, un front-end che consente di sfruttare le potenti funzionalità di Nmap all'interno di un'interfaccia grafica semplice e funzionale. Per predisporre Nmap sul vostro computer, collegatevi a questa pagina e scaricate il file contrassegnato dalla dicitura Latest stable release self-installer prestando attenzione a selezionare quello adatto al sistema operativo in uso Portate quindi a termine la procedura di setup cliccando ripetutamente su Avanti. Identificare il sistema remoto da scansionareIl primo passo da svolgere è quello di identificare il sistema che desiderate scansionare. Se si trova nella LAN...Se si tratta di un computer residente all'interno della vostra stessa LAN, potrete usare il nome della macchina (lo stesso che impiegate per accedere ai file e le cartelle condivise) oppure il suo indirizzo IP: generalmente sarà un numero simile a 192.168.0.1 oppure a 10.0.0.1. Tutto piuttosto semplice.. Se si trova fuori dalla LAN..Se invece desiderate effettuare un port scan di un sistema remoto, raggiungibile tramite Internet, dovrete utilizzare il suo nome a dominio completo: si tratta di una stringa simile a miopc.no-ip.org se state testando il vostro PC di casa da una rete esterna (maggiori info) oppure www.microsoft.com per un server al quale sia stato assegnato un nome a dominio più tradizionale. Anche in questo secondo caso, potrete impiegare, in alternativa al nome a dominio, direttamente il relativo indirizzo IP: si tratterà di un numero simile a 79.50.22.167, 207.46.232.182 o, comunque, differente da 192.168.xxx.xxx, 10.xxx.xxx.xxx ed esterno all'intervallo 172.16.0.0 - 172.31.255.255. Ricordate infine che, se il vostro obbiettivo risiede dietro ad un router, come condizione di default starete effettuando un port scan del router stesso: affinché sia possibile raggiungere lo specifico host di vostro interesse, sarà necessario che l'instradatore remoto sia correttamente configurato per effettuare un rilancio di specifiche porte ai sistemi della sua LAN. Tale attività è quella generalmente chiamata "rilancio/inoltro/apertura delle porte del router" ("port forwarding"). Una raccomandazione chiaraAppare evidente che il port scanning attraverso Internet richiede qualche attenzione in più. La mia raccomandazione è quindi quella di provare sempre il programma all'interno della rete locale, sopratutto mentre si sta ancora imparando ad usarlo: da notebook a PC fisso è probabilmente una delle situazioni più semplici. Solo una volta verificato che tutto funzioni come ci si aspetti, passare alla scansione via Internet. Effettuare il primo port scanCompletata l'installazione, lanciate Zenmap dal menu Start Indicate l'host che volete testare nel campo Target:: è quello che avete identificato durante la fase preliminare descritta nel paragrafo precedente ("Identificare il sistema remoto da scansionare")
Dovete quindi indicare quale profilo di scansione desiderate utilizzare: la scelta di default, Intense scan, è probabilmente quella che meglio coniuga velocità e completezza Tutto è pronto: premete il pulsante Scan ed attendete più o meno un minuto, o comunque fino a quando nella finestra principale non si legge la dicitura Nmap done fra le varie informazioni. A questo punto la scansione è completa, e potete analizzare il responso del software. Scheda "Host Details"Portatevi sulla scheda Host Details. Qui troverete alcune interessanti informazioni inerenti il computer esaminato: sono riportate il numero di porte aperte, il sistema operativo in uso, l'indirizzo IP e quello MAC (quest'ultimo solo per i calcolatori appartenenti alla stessa rete) più altre informazioni estremamente tecniche sul protocollo TCP Port scan con Nmap (2a parte) ShieldsUP! Pagine
Segnala ad un amico |
- Unisciti a noi
- | Condizioni d'uso
- | Informativa privacy
- | La Redazione
- | Info
- | Pressroom
- | Contattaci
© Copyright 2025 BlazeMedia srl - P. IVA 14742231005
- Gen. pagina: 0.91 sec.
- | Utenti conn.: 155
- | Revisione 2.0.1
- | Numero query: 42
- | Tempo totale query: 0.03