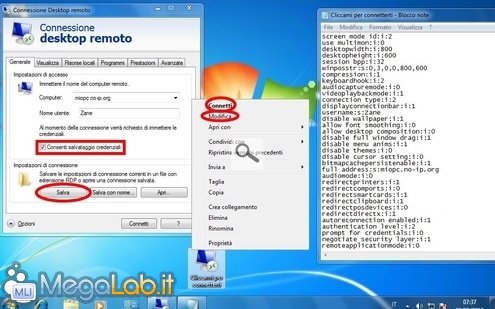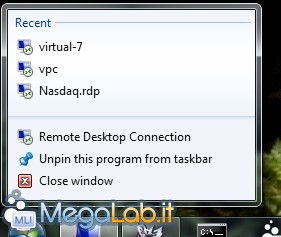Canali
Ultime news

Ultimi articoli
 Le ultime dal Forum |

Correlati TagPassa qui con il mouse e visualizza le istruzioni per utilizzare i tag!
desktop (1)
, computer (1)
, remote desktop (1)
, desktop remoto (1)
, remoto (1)
, accesso remoto (1)
, remote access (1)
, controllo remoto (1)
, rdp (1)
.
Abbiamo ora tutte le competenze necessarie per utilizzare il nostro PC da remoto, ma... che scomodità dover aprire tutte le volte la schermata del client ed impostare i dati! Non sarebbe bello realizzare un'icona grazie alla quale collegarsi con un semplice doppio clic? Farlo è davvero molto semplice. I file RDPAvviate il programma client ed impostate tutti i parametri come visto poco fa. Invece di connettervi, tornate alla scheda Generale, spuntate la casella di controllo Consenti salvataggio credenziali (leggete però la nota del prossimo paragrafo!) e quindi premete Salva. Vi verrà offerta la possibilità di generare un file con estensione .rdp contenente tutte le vostre impostazioni: aprendolo con un doppio clic, partirà automaticamente la connessione remota, mentre selezionando la voce Modifica dal suo menu contestuale, potrete variare i parametri di connessione I file rdp sono semplici documenti testuali: i più curiosi possono quindi esaminarne il contenuto con un editor di testo semplice come il blocco note. La password? si salva nel computer, non nel file!Prestate attenzione ad un dettaglio potenzialmente molto importante di questa procedura. Mente il nome utente, l'indirizzo del PC e tutti gli altri dettagli vengono salvati nel file rdp, la password viene invece memorizzata dalla copia di Windows in uso sul client! Non è un grosso problema in caso il computer locale sia di vostra proprietà, ma se prevedete di usare il file rdp anche su sistemi "in prestito", ricordatevi di questo comportamento, e disabilitate Consenti salvataggio credenziali prima di connettervi: in caso contrario, il proprietario del client prestatovi potrebbe entrare facilmente nel vostro sistema anche una volta che il file di collegamento non gli fosse più disponibile. Organizzare i file di connessionePotete chiaramente creare molteplici file rdp: uno che consenta di collegarsi rapidamente al PC di casa, uno per quello dell'ufficio, uno per il server senza monitor che tenete nello studio e via dicendo. Ma come organizzare tutte queste connessioni? In prima battuta, ho utilizzato una cartella apposita inserita direttamente nel menu avvio: semplice e poco ingombrante. Poiché utilizzavo Desktop Remoto sempre più spesso però, ho preferito rendere accessibili le connessioni più velocemente: ho quindi sfruttato lo stesso trucchetto indicato nell'articolo "TurboRubrica per la posta elettronica" per realizzare un piccolo "menu" nella barra di avvio veloce. In tempi più recenti, ho finito per inserire collegamenti ai file all'interno della barra volante a scomparsa offerta dal magnifico RocketDock. Con l'arrivo di Windows 7, le possibilità organizzative sono aumentate ulteriormente: poiché tutti i file rdp aperti di recente vengono memorizzati nella jumplist, è sufficiente "bloccare" il client per Desktop Remoto sulla barra delle applicazioni per avere un piccolo menu con le varie connessioni usate
E se ancora non vi bastasse... ci sono anche Jumplist-Launcher, 7stacks e tutti gli altri "launcher" già segnalati. Abilitare "Aero" sul sistema remoto Lavorare da remoto Pagine
Segnala ad un amico |
- Unisciti a noi
- | Condizioni d'uso
- | Informativa privacy
- | La Redazione
- | Info
- | Pressroom
- | Contattaci
© Copyright 2025 BlazeMedia srl - P. IVA 14742231005
- Gen. pagina: 0.63 sec.
- | Utenti conn.: 111
- | Revisione 2.0.1
- | Numero query: 43
- | Tempo totale query: 0.21