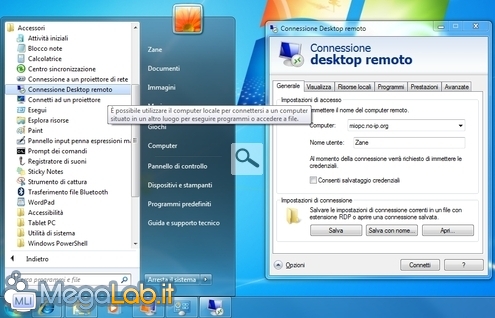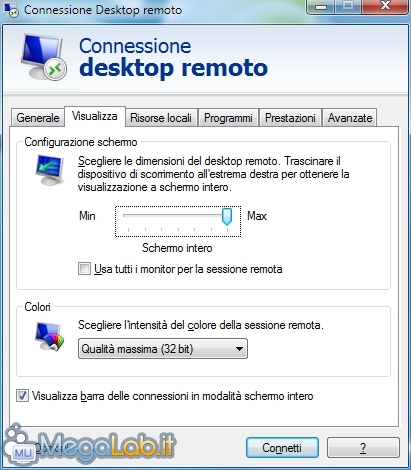Canali
Ultime news

Ultimi articoli
 Le ultime dal Forum |

Correlati
 TagPassa qui con il mouse e visualizza le istruzioni per utilizzare i tag!
desktop (1)
, computer (1)
, remote desktop (1)
, desktop remoto (1)
, remoto (1)
, accesso remoto (1)
, remote access (1)
, controllo remoto (1)
, rdp (1)
.
Possiamo ora rivolgere l'attenzione al programma client, ovvero quello che andremo ad impiegare per connetterci da un altro computer. Come si diceva, il client per Desktop Remoto è già pre-installato su Windows XP e successivi. È possibile connettersi anche da una postazione Linux e Mac, ma di questo parleremo nelle prossime pagine. Per il momento, concentriamoci sul client per Windows. Per Windows XPPer potersi connettere ad un computer remoto impostato con il massimo livello di sicurezza, i client che impieghino Windows XP devono utilizzare almeno la versione 6.1 del programma. Tale strumento è veicolato da Windows XP Service Pack 3. Inoltre, è indispensabile che il supporto all'Autenticazione a livello di rete sia stato attivato manualmente: in caso contrario, si otterrà un errore Per risolvere la situazione, è sufficiente scaricare l'archivio Abilita CredSSP su Windows XP SP3, aprire il file .reg convenutovi e riavviare il sistema. Lo zip in questione è raggiungibile dalla scheda allegata al presente articolo (box giallo Download alla sommità della colonna di destra). Per maggiori informazioni in merito, si veda "Abilitare "Autenticazione a Livello di Rete" anche su Windows XP". Segnalo inoltre che, ad ottobre 2009, Microsoft ha rilasciato la versione 7.0 del software di connessione: non si tratta di un aggiornamento particolarmente importante, ma i più esigenti vorranno comunque installarlo. È prelevabile dall'altra scheda-download allegata a questo articolo. Per Windows 2000 e precedentiDiscorso più articolato per i PC governati da Windows 2000 o precedenti. Tali sistemi operativi non sono infatti dotati del programma di connessione: la versione 5.1 (l'ultima rilasciata per queste piattaforme) può essere scaricata liberamente sempre dalla scheda download correlata, ma consente solamente di interagire con PC remoti governati da Windows XP Professional, oppure con i calcolatori Windows Vista e Windows 7 che però avessero abilitato Desktop Remoto mediante l'opzione Consenti connessioni dai computer che eseguono qualsiasi versione di Desktop Remoto (meno sicuro): durante la fase di configurazione iniziale abbiamo invece preferito la maggiore sicurezza rispetto alla compatibilità: in caso il vostro computer locale fosse governato da Windows 2000 o precedenti, dovrete quindi tornare indietro e variare tale impostazione. Per Windows VistaWindows Vista è in grado di connettersi via Desktop Remoto utilizzando la modalità più sicura tramite gli strumenti già in dotazione al sistema operativo. È comunque possibile aggiornare il client alla versione 7.0: è prelevabile dalla scheda-download allegata a questo articolo. Avviare il programmaUna volta installati gli opportuni aggiornamenti, siamo pronti a partire. Indipendentemente dalla versione in uso, potete lanciare il programma seguendo Start -> Tutti i programmi -> Accessori -> Connessione Desktop Remoto Una volta aperta l'applicazione, cliccate sul comando Opzioni per accedere alla configurazione estesa. Scheda "Generale"Nella scheda Generale del programma di connessione, immettete le coordinate più importanti per accedere al PC remoto. Nel campo Computer digitate l'indirizzo di rete del PC desiderato (miopc.no-ip.org, se avete seguito le indicazioni precedenti) mentre nel campo Nome utente dovete indicare l'account di accesso a Windows da utilizzarsi. Se siete su un sistema "in prestito", assicuratevi che Consenti salvataggio credenziali sia disabilitato. Scheda "Visualizza"
Passate ora alla linguetta Visualizza e selezionate la risoluzione desiderata: per lavorare nel modo più produttivo possibile, vi raccomando di optare per Schermo intero, mantenendo sempre disabilitato Usa tutti i monitor per la sessione remota: tale opzione tende infatti ad aumentare eccessivamente la quantità di dati trasferita, con pesanti ripercussioni sulla fluidità, anche in caso di connessioni particolarmente veloci. Per quanto riguarda l'opzione relativa al numero dei colori, molto dipende dal tipo di connessione in uso: se state impiegando due buone ADSL, mantenete pure 32 bit. Passando a 16 bit però, potreste avere qualche interessante beneficio in termini di velocità, pur ottenendo una resa visiva meno appagante. Spuntate infine Visualizza barra delle connessioni in modalità schermo intero: questo mostrerà una comoda barra di controllo alla sommità della finestra, mediante la quale chiudere o ridurre ad icona il client anche se il programma viene utilizzato in full screen. Scheda "Risorse locali"In Risorse locali, potete scegliere come gestire i suoni, le combinazioni da tastiera, gli appunti, le stampanti e le periferiche di memorizzazione. Configurare il client (2a parte) Configurare la rete Pagine
Segnala ad un amico |
- Unisciti a noi
- | Condizioni d'uso
- | Informativa privacy
- | La Redazione
- | Info
- | Pressroom
- | Contattaci
© Copyright 2025 BlazeMedia srl - P. IVA 14742231005
- Gen. pagina: 1.65 sec.
- | Utenti conn.: 103
- | Revisione 2.0.1
- | Numero query: 43
- | Tempo totale query: 0.37