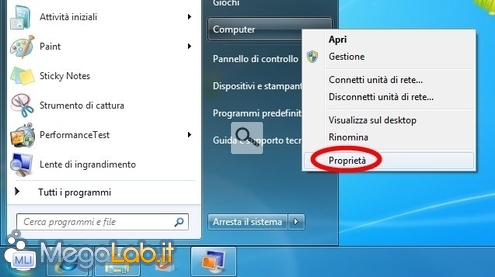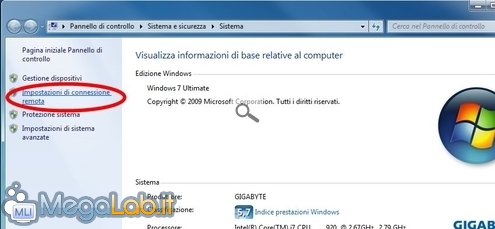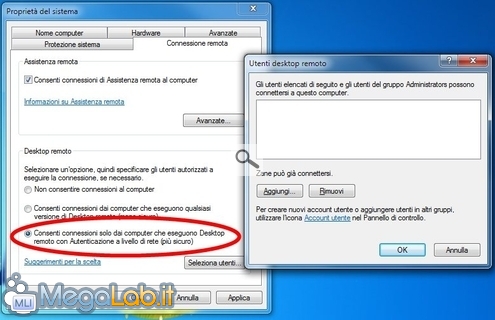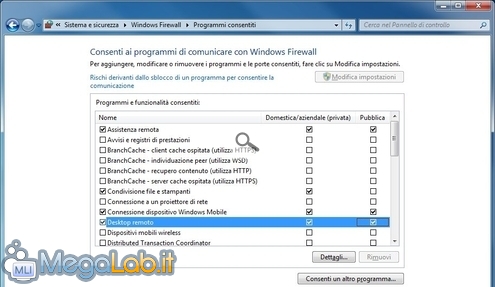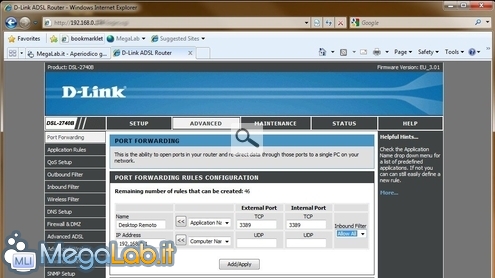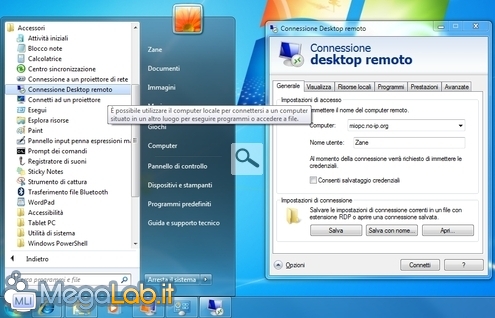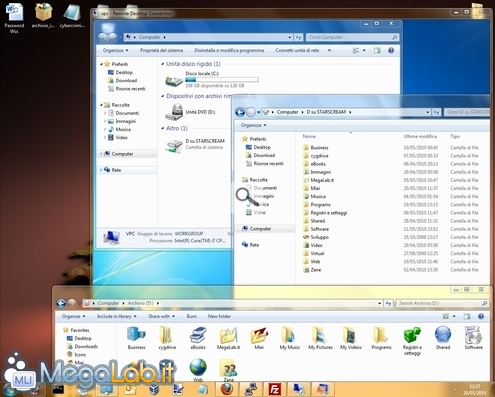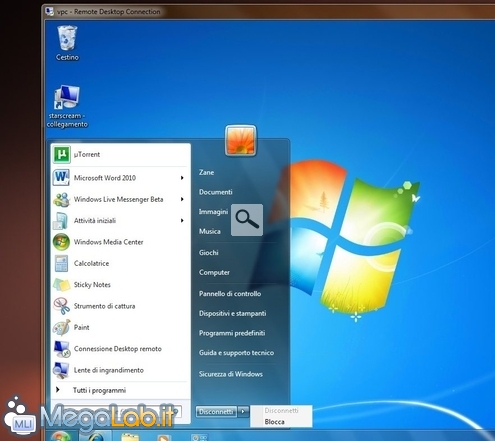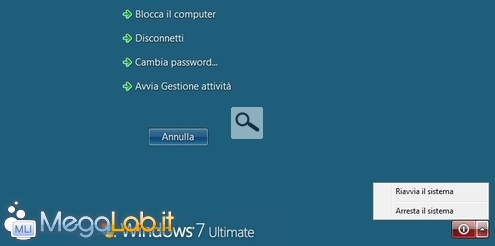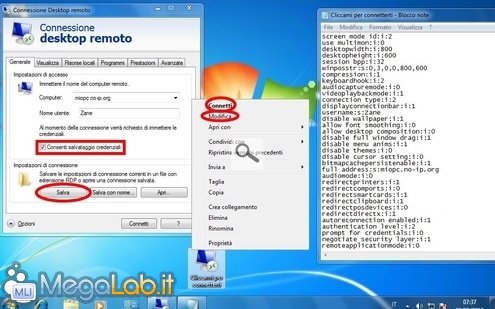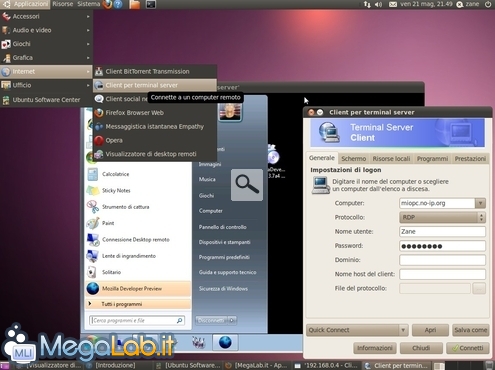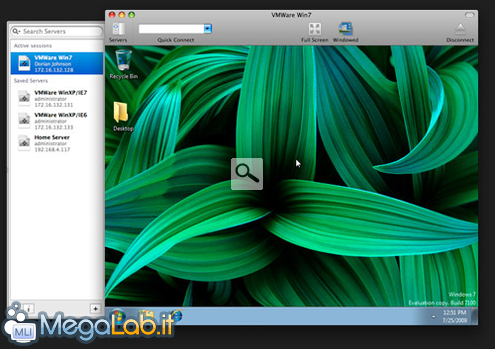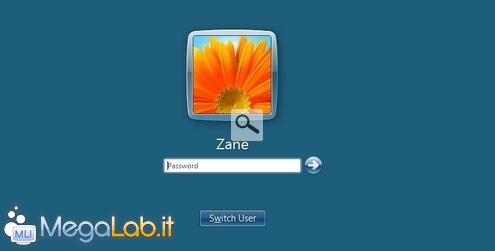A partire da Windows XP Professional, Microsoft ha equipaggiato anche il proprio sistema operativo destinato alle workstation con una funzionalità sicuramente molto interessante, grazie alla quale diviene possibile utilizzare il PC da remoto, anche a migliaia di chilometri di distanza. Questa mirabolante funzione prende il nome di Desktop Remoto (Remote Desktop, nella versione originale)
In poche parole, funziona così. Per prima cosa, si abilita la funzione sul PC prima di uscire di casa o dall'ufficio. Una volta raggiunta la propria destinazione, si utilizza la componente client (già presente su tutte le versioni di Windows e disponibile per il libero download anche per Linux, Mac e smartphone vari) per instaurare una connessione verso il PC remoto.
A questo punto, viene mostrato a schermo il desktop del calcolatore in questione, con il quale è possibile interagire come di consueto utilizzando il mouse e la tastiera del client.
Il risultato è raffigurato in tutto il suo splendore nell'immagine d'apertura: in primo piano (colorazione arancione) potete vedere il desktop "locale", mentre la finestra in secondo piano contiene il desktop remoto (che può, alla bisogna, anche essere ingrandito a tutto schermo).
Perché dovrebbe interessarti (molto)
Fermatevi un attimo a riflettere sulla potenza di questo strumento: potete utilizzarlo per accedere in qualsiasi momento alla vostra workstation abituale, senza bisogno di spostare file fra sistemi diversi e senza dover reimpostare le vostre preferenze tutte le volte, trovandovi magari a lavorare con programmi obsoleti o non funzionanti.
Come estremizzazione della cosa, potreste lasciare a casa il notebook, e sfruttare il calcolatore a disposizione presso la facoltà o un Internet Cafè per impiegare i vostri soliti dati e programmi.
Se poi avete mai pensato di lavorare da casa con gli strumenti installati sul computer dell'ufficio, Desktop Remoto è proprio quello che fa per voi.
Il funzionamento generale è molto intuitivo, ma vi sono un paio di sfaccettature da considerare per utilizzare questo strumento al meglio: le vedremo nel corso della presente guida.
Utente Fastweb? Devi usare una VPN
Per poter abilitare il collegamento al vostro computer remoto, è necessario aprire e rendere possibile la connessione ad una porta TCP (la numero 3389, per impostazione predefinita).
Il sistema Fastweb ad IP mascherato, inibisce questa possibilità.
Per superare la limitazione è necessario richiedere all'operatore un (costoso) IP pubblico, oppure sfruttare le 20 ore mensili di IP pubblico comprese nell'abbonamento e rendere disponibile il proprio PC solamente in tali momenti.
L'alternativa è costituita dalla creazione di una VPN con soluzioni quali Hamachi: ne ho parlato nell'articolo "Realizzare VPN in pochi clic: guida rapida ad Hamachi".
Solo sulle edizioni giuste
Sebbene tutte le versioni del sistema operativo Microsoft a partire da Windows 98 siano in grado di collegarsi ad un Desktop Remoto, solamente alcune specifiche edizioni sono dotate della funzionalità che permette di abilitare l'accesso.
In particolare, potete accedere ad un computer solamente in caso questo monti: 
- Windows XP Professional
- Windows XP Tablet PC Edition
- Windows XP Media Center Edition
- Windows Vista Business
- Windows Vista Enterprise
- Windows Vista Ultimate
- Windows 7 Professional
- Windows 7 Enterprise
- Windows 7 Ultimate
Indipendentemente che si tratti della declinazione a 32 bit oppure di quella a 64 bit.
Per quanto riguarda la famiglia Windows Server invece, non vi sono limitazioni: tutte le versioni, a partire dall'ormai dimenticato Windows NT 4.0 Terminal Server, possono essere utilizzate tramite Desktop Remoto (chiamato Terminal Services, nelle release più datate).
L'utente ogupower, che ringrazio, ha precisato nei commenti che, sebbene dal punto di vista tecnico non vi siano problemi particolari per quanto riguarda la connessione ai sistemi server, la questione è più delicata per quanto riguarda le licenze. Gli interessati possono trovare maggiori informazioni qui.
Un modo facile per stabilire se una specifica edizione di Windows sia compatibile con la tecnologia è quello di guardare se presenta la dicitura "Home": in tal caso (Windows XP Home, Windows Vista Home Standard, Windows Vista Home Premium, Windows 7 Home Premium), non sarà possibile collegarsi da remoto, ma solamente utilizzare tali sistemi come client verso altri PC.
In caso il vostro computer preferito utilizzasse una di queste edizioni, dovete abbandonare l'idea di utilizzarlo con Desktop Remoto. Non tutto è perduto però: potete ripiegare sull'ottima alternativa trattata nell'articolo "Accedere al proprio computer via Internet: guida completa a VNC".
Di cosa avete bisogno
Ecco quello di cui dovete disporre per poter sfruttare Desktop Remoto:
- Un computer governato da una delle versioni di Windows indicate in precedenza, opportunamente configurato per essere utilizzato da remoto
- Una connessione a banda larga con tariffazione flat (come la maggior parte delle ADSL) mediante la quale connettere il succitato PC ad Internet
- Un secondo computer dal quale connettersi, in grado di accedere ad Internet con un qualsiasi tipo di connettività (una seconda ADSL o altro contratto a banda larga è l'ideale, ma anche una chiavetta UMTS è più che sufficiente)
Una volta verificato di possedere tutti questi requisiti, cominciamo a configurare il server.
Proteggere l'account con password
La primissima cosa da fare per abilitare il collegamento da remoto è sincerarsi che l'account che si desidera utilizzare sia protetto da password. Di più: non solo sia protetto da password... ma da una buona password! Ricordate infatti che, in caso un aggressore riuscisse a carpire tale informazione (magari procedendo "a tentativi") si garantirebbe il pieno accesso al vostro computer!
Non pensate che il pericolo sia solo teorico: nell'articolo dedicato, ho spiegato come sia possibile, utilizzando alcuni programmi liberamente scaricabili dalla rete, cercare di forzare un sistema protetto da una password troppo debole.
Detto questo, fate riferimento alla breve guida "Come proteggere con password l'accesso a Windows" per le istruzioni passo-passo relative a questa procedura.
[Nota per i più intraprendenti: in verità, è possibile far sì che anche gli utenti senza password possano connettersi. Se desiderate utilizzare Desktop Remoto solo in rete locale e siete super-sicuri che nessun estraneo avrà accesso alla vostra LAN, seguite "Condividere file, cartelle e stampanti senza password all'interno della LAN". Si tratta, comunque, di una soluzione che sconsiglio vivamente.]
Ultimata l'operazione, passiamo a configurare il sistema operativo affinché accetti le connessioni di Desktop Remoto in ingresso.
Abilitare Desktop Remoto - Windows 7 e Windows Vista
Aprite il menu Start e quindi cliccate con il pulsante destro del mouse sulla voce Computer presente nella colonna di destra. Da qui, selezionate Proprietà
Cliccate sul collegamento Impostazioni di connessione remota presente sulla sinistra della schermata appena apertasi
Nel gruppo di opzioni Desktop Remoto, abilitate la voce Consenti connessioni solo dai computer che eseguono Desktop Remoto con Autenticazione a livello di rete (più sicuro)
Abilitare Desktop Remoto - Windows XP
Per abilitare Desktop Remoto sul vetusto Windows XP Professional, aprite il menu Start, cliccate con il pulsante destro del mouse su Risorse del Computer e selezionate Proprietà.
Portatevi ora sulla scheda Connessioni Remote e spuntate la casella Consenti agli utenti di connettersi a questo computer.
Selezionare gli utenti
Indipendentemente dal sistema operativo in uso, notate il pulsante Seleziona utenti remoti presente nella schermata che consente di accettare le connessioni Desktop Remoto.
Dalla finestra che si apre cliccando su di esso, potete selezionare quale (o quali) utenti sono autorizzati ad accedere al PC tramite la rete. Notate che, per impostazione predefinita, tutti gli account che abbiano i privilegi di amministratore avranno già accesso da remoto.
In caso desideraste acconsentire alla connessione anche un utente non-amministratore, cliccate Aggiungi, digitate il nome utente che desiderate autorizzare nel campo di testo, cliccate Controlla Nomi e, dopo una serie di OK, avete concluso.
Ora che la possibilità di connettersi è stata abilitata, è necessario configurare la rete.
Configurare il firewall
Per prima cosa, dobbiamo aprire la porta utilizzata dal servizio sul firewall: si tratta della 3389 TCP.
Per quanto riguarda lo strumento di sicurezza in dotazione a Windows, abbiamo dettagliato la procedura in "Come aprire determinate porte su Windows Firewall".
Notate però che, trattandosi di una funzionalità integrata nel sistema operativo, una regola è già presente: si chiama semplicemente Desktop Remoto e, in linea di massima, viene correttamente abilitata in automatico contestualmente all'attivazione della funzione
Per evitare possibili complicazioni in seguito, vi consiglio comunque di verificare.
Va da sé che, se state utilizzando un firewall di terze parti (come ZoneAlarm, Online Armor, o simili), dovrete consultare la relativa documentazione per capire come sbloccare la suddetta porta.
Port forwarding sul router
Se per il collegamento ad Internet utilizzate un router, è necessario configurare anche l'inoltro della stessa porta (port forwarding) verso il PC.
La procedura varia da modello a modello. Per quanto riguarda il diffusissimo Alice Gate fornito in comodato da Telecom Italia, è disponibile l'articolo "Aprire porte TCP/UDP su modem-router Alice gate 2 Plus e 2 Plus Wi-Fi" mentre, per tutti gli altri, dovete fare riferimento al libretto di istruzioni.
In linea di massima comunque, si lavorerà su una schermata simile a questa
Ottenere un nome a dominio dinamico
Per poter raggiungere il vostro PC dall'esterno, risulta particolarmente comodo l'utilizzo di un nome a dominio dinamico: NO-IP è sicuramente un ottimo strumento atto allo scopo.
Raccomando quindi di seguire le indicazioni riportate nello specifico articolo prima di proseguire.
Di seguito, darò per scontato che il sistema remoto sia raggiungibile all'indirizzo miopc.no-ip.org.
Il computer è pronto!
A questo punto, la configurazione del sistema è terminata: prima di uscire di casa o dall'ufficio, sinceratevi solamente che il vostro PC sia acceso, collegato ad Internet e opportunamente configurato come spiegato in precedenza.
Per ottenere una conferma in più che tutto sia in ordine, utilizzate Shield Up per testare la porta 3389 (nota: gli utenti Fastweb saltino pure questa verifica: utilizzando Hamachi per la connessione, Shield Up non è in grado di eseguire la diagnostica): in caso l'esito sia positivo, vi sono ottime possibilità che il sistema sia opportunamente predisposto.
In caso contrario, le possibilità che riusciate a stabilire in seguito una connessione da remoto sono prossime allo zero: verificate quindi di aver svolto correttamente tutti i passaggi (con particolare attenzione alla configurazione di rete illustrata poco fa) prima di abbandonare il vostro elaboratore.
Possiamo ora rivolgere l'attenzione al programma client, ovvero quello che andremo ad impiegare per connetterci da un altro computer.
Come si diceva, il client per Desktop Remoto è già pre-installato su Windows XP e successivi. È possibile connettersi anche da una postazione Linux e Mac, ma di questo parleremo nelle prossime pagine.
Per il momento, concentriamoci sul client per Windows.
Per Windows XP
Per potersi connettere ad un computer remoto impostato con il massimo livello di sicurezza, i client che impieghino Windows XP devono utilizzare almeno la versione 6.1 del programma. Tale strumento è veicolato da Windows XP Service Pack 3.
Inoltre, è indispensabile che il supporto all'Autenticazione a livello di rete sia stato attivato manualmente: in caso contrario, si otterrà un errore
Per risolvere la situazione, è sufficiente scaricare l'archivio Abilita CredSSP su Windows XP SP3, aprire il file .reg convenutovi e riavviare il sistema. Lo zip in questione è raggiungibile dalla scheda allegata al presente articolo (box giallo Download alla sommità della colonna di destra). Per maggiori informazioni in merito, si veda "Abilitare "Autenticazione a Livello di Rete" anche su Windows XP".
Segnalo inoltre che, ad ottobre 2009, Microsoft ha rilasciato la versione 7.0 del software di connessione: non si tratta di un aggiornamento particolarmente importante, ma i più esigenti vorranno comunque installarlo. È prelevabile dall'altra scheda-download allegata a questo articolo.
Per Windows 2000 e precedenti
Discorso più articolato per i PC governati da Windows 2000 o precedenti.
Tali sistemi operativi non sono infatti dotati del programma di connessione: la versione 5.1 (l'ultima rilasciata per queste piattaforme) può essere scaricata liberamente sempre dalla scheda download correlata, ma consente solamente di interagire con PC remoti governati da Windows XP Professional, oppure con i calcolatori Windows Vista e Windows 7 che però avessero abilitato Desktop Remoto mediante l'opzione Consenti connessioni dai computer che eseguono qualsiasi versione di Desktop Remoto (meno sicuro): durante la fase di configurazione iniziale abbiamo invece preferito la maggiore sicurezza rispetto alla compatibilità: in caso il vostro computer locale fosse governato da Windows 2000 o precedenti, dovrete quindi tornare indietro e variare tale impostazione.
Per Windows Vista
Windows Vista è in grado di connettersi via Desktop Remoto utilizzando la modalità più sicura tramite gli strumenti già in dotazione al sistema operativo.
È comunque possibile aggiornare il client alla versione 7.0: è prelevabile dalla scheda-download allegata a questo articolo.
Avviare il programma
Una volta installati gli opportuni aggiornamenti, siamo pronti a partire. Indipendentemente dalla versione in uso, potete lanciare il programma seguendo Start -> Tutti i programmi -> Accessori -> Connessione Desktop Remoto
Una volta aperta l'applicazione, cliccate sul comando Opzioni per accedere alla configurazione estesa.
Scheda "Generale"
Nella scheda Generale del programma di connessione, immettete le coordinate più importanti per accedere al PC remoto.
Nel campo Computer digitate l'indirizzo di rete del PC desiderato (miopc.no-ip.org, se avete seguito le indicazioni precedenti) mentre nel campo Nome utente dovete indicare l'account di accesso a Windows da utilizzarsi.
Se siete su un sistema "in prestito", assicuratevi che Consenti salvataggio credenziali sia disabilitato.
Scheda "Visualizza"
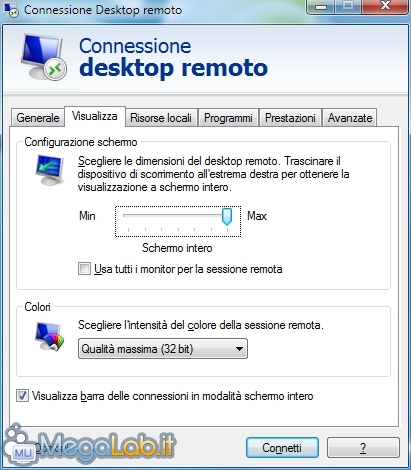
Passate ora alla linguetta Visualizza e selezionate la risoluzione desiderata: per lavorare nel modo più produttivo possibile, vi raccomando di optare per Schermo intero, mantenendo sempre disabilitato Usa tutti i monitor per la sessione remota: tale opzione tende infatti ad aumentare eccessivamente la quantità di dati trasferita, con pesanti ripercussioni sulla fluidità, anche in caso di connessioni particolarmente veloci.
Per quanto riguarda l'opzione relativa al numero dei colori, molto dipende dal tipo di connessione in uso: se state impiegando due buone ADSL, mantenete pure 32 bit. Passando a 16 bit però, potreste avere qualche interessante beneficio in termini di velocità, pur ottenendo una resa visiva meno appagante.
Spuntate infine Visualizza barra delle connessioni in modalità schermo intero: questo mostrerà una comoda barra di controllo alla sommità della finestra, mediante la quale chiudere o ridurre ad icona il client anche se il programma viene utilizzato in full screen.
Scheda "Risorse locali"
In Risorse locali, potete scegliere come gestire i suoni, le combinazioni da tastiera, gli appunti, le stampanti e le periferiche di memorizzazione.
Audio
Tramite il primo pulsante, Impostazioni, si configura la gestione dell'audio: è possibile riprodurre i suoni generati dal computer remoto mediante le casse del client (Riproduci nel computer locale), non riprodurli affatto (Non riprodurre) oppure suonarli tramite la scheda audio del sistema remoto stesso (utilissimo se volete far sobbalzare eventuali ficcanaso che si trovassero nella zona limitrofa al computer remoto).
Le opzioni relative alla registrazione (solo Windows Vista e successivi), vi permettono invece di specificare se volete che i suoni catturati dal microfono locale vengano inviati al sistema remoto o meno.
Tastiera
Tramite il menu a discesa sottostante potete specificare quale computer reagirà alle combinazioni da tastiera. In altre parole, ci si chiede: Alt+Tab farà "saltare" fra i programmi aperti in locale oppure in remoto? chi reagià alle altre scorciatoie da tastiera?
La scelta di default, Solo in modalità a schermo intero, fa sì che le combinazioni vengano sempre gestite dal computer locale, a meno che il client di Desktop Remoto non sia a schermo intero: in tal caso, la combinazione verrà receptia solo dal PC remoto.
Risorse locali
Il gruppo di opzioni Dispositivi e risorse locali è, probabilmente, quello più importante di tutta la schermata: mediante le opzioni offerte, potrete infatti rendere disponibili, per tutta la durata della connessione, le risorse del client anche al PC remoto.
Abilitate sicuramente Stampanti e Appunti per poter, rispettivamente, stampare dal PC remoto sulla stampante collegata al computer dal quale state lavorando e poter fare copia-incolla (sia di testo, sia di file e cartelle!) fra il sistema locale e quello remoto.
Cliccando su Altro, potete abilitare la condivisione con il sistema remoto di eventuali Smart card, porte, unità e altri dispositivi presenti sul PC locale. Condividendo i dischi mediante Unità, in particolare, potrete trasferire file da e verso il computer remoto con la massima naturalezza (ne parliamo in seguito): vi raccomando quindi di farlo.
Scheda "Programmi"
La tab Programmi non risulta particolarmente interessante: consente infatti solamente di eseguire un programma in automatico dopo la connessione.
Scheda "Prestazioni"
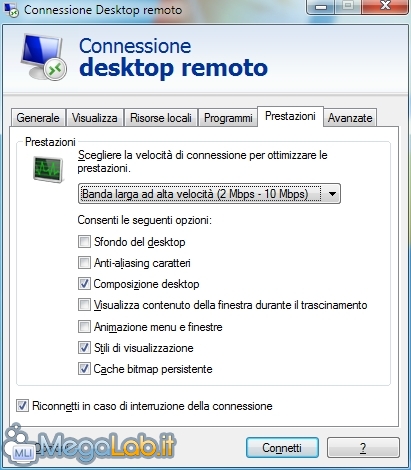
La scheda Prestazioni vi consente di regolare quali opzioni "estatiche" attivare: più saranno quelle attive, più il desktop remoto sarà visivamente gradevole, ma anche meno reattivo.
In particolare, vi raccomando di preferire sempre Banda larga a bassa velocità (256 Kbs - 2 Mbps), (Banda larga (128 Kbs - 1.5 Mbps), su Windows XP) attivando poi solamente le seguenti opzioni: Anti-alisasing caratteri, Stili di visualizzazione, Cache bitmap persistente.
Scheda "Avanzate"
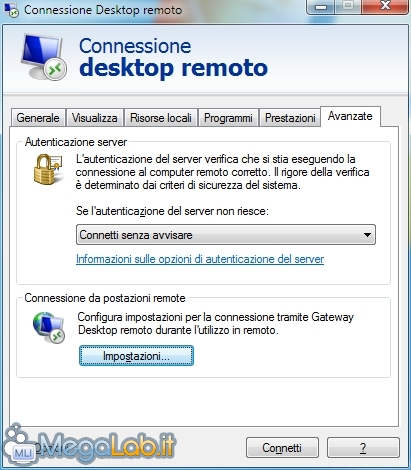
Da Avanzate, sinceratevi solamente di impostare Connetti senza avvisare dal primo menu a discesa: per come è predisposta l'infrastruttura infatti, il PC remoto non sarà mai in grado di garantire la propria identità.
Pronti alla connessione
Arrivati a questo punto, dovrebbe essere tutto pronto: cliccate sul pulsante Connetti.
Se tutto è andato per il verso giusto, è possibile che vi venga mostrato un breve avviso di sicurezza: confermate, digitate la password per l'account remoto e... sarete dentro!
Potete ora lavorare come al solito: lanciare programmi, interagire con il sistema operativo, modificare e leggere i vostri documenti eccetera.
Non potete però utilizzare applicazioni graficamente complesse, quali videogiochi o altri programmi 3D, e non è da escludere che vi imbattiate in qualche problemino con i filmati: anche se riusciste ad aprirli, l'impatto prestazionale sarà tale da non consentire una riproduzione perfettamente fluida.
Le varie applicazioni basate sul testo, come i software di produttività personale, i database, i programmi di contabilità, gli ambienti di sviluppo, la posta e il web, saranno comunque perfettamente utilizzabili.
Notate, in particolare, la praticità di scambiare file tramite la condivisione delle unità locali: aprite Start -> Computer sul PC remoto e dovreste trovarvi, sottoforma di dischi di rete, le varie unità abilitate durante la preparazione della connessione
In alternativa, potete copia-incollare file e cartelle fra i due elaboratori, ricordando però che i trasferimenti da e verso il sistema remoto saranno generalmente abbastanza lenti (c'è pur sempre Internet in mezzo!).
Non v'è molto altro da aggiungere, se non una precisazione inerente la risoluzione: per passare da schermo intero a finestra (e viceversa) in modo ottimale dovete chiudere il client di Desktop Remoto, modificare l'opportuna opzione come descritto in precedenza e stabilire una nuova connessione. In caso contrario, potreste trovarvi con una finestra a schermo intero che occupa solamente una parte del monitor o, al contrario, avere grosse barre di scorrimento all'interno della videata.
Disconnessione e spegnimento
Se volete semplicemente "disconnettervi" dal computer remoto, avete fondamentalmente due possibilità.
Chiudere la finestra del client tramite la consueta "X rossa" è probabilmente la scelta migliore. Il risultato è analogo a quello di bloccare un computer locale: tutti i programmi aperti rimangono attivi e pronti per essere nuovamente utilizzati alla connessione successiva. A chiudersi, in altre parole, è solamente il visualizzatore dello schermo remoto.
Se invece volete effettivamente interrompere lo svolgimento di tutti i software in esecuzione e terminare la sessione remota, dovete selezionate Start -> Disconnetti.
Se però desiderate spegnere del tutto il PC, il procedimento non è così immediato: l'opzione non è infatti presente nel consueto spazio adibito del menu Start
Per chiudere la sessione e spegnere completamente il calcolatore dovete cliccare su Start -> Sicurezza di Windows e, da qui, agire sul pulsante visualizzato in basso a destra (utenti di Windows XP: per voi l'impostazione grafica di questa schermata è differente, ma il grosso pulsante Spegni.. dovrebbe comunque essere facile da individuare)
Notate anche che, dal menu relativo, è possibile procedere al riavvio.
I più smanettoni vorranno infine provare con il comando Start -> Esegui -> shutdown.exe (al quale, magari, creare un collegamento sul desktop): ne abbiamo parlato più diffusamente in "Il comando Shutdown: istruzioni per l'uso".
Abbiamo ora tutte le competenze necessarie per utilizzare il nostro PC da remoto, ma... che scomodità dover aprire tutte le volte la schermata del client ed impostare i dati! Non sarebbe bello realizzare un'icona grazie alla quale collegarsi con un semplice doppio clic? Farlo è davvero molto semplice.
I file RDP
Avviate il programma client ed impostate tutti i parametri come visto poco fa.
Invece di connettervi, tornate alla scheda Generale, spuntate la casella di controllo Consenti salvataggio credenziali (leggete però la nota del prossimo paragrafo!) e quindi premete Salva.
Vi verrà offerta la possibilità di generare un file con estensione .rdp contenente tutte le vostre impostazioni: aprendolo con un doppio clic, partirà automaticamente la connessione remota, mentre selezionando la voce Modifica dal suo menu contestuale, potrete variare i parametri di connessione
I file rdp sono semplici documenti testuali: i più curiosi possono quindi esaminarne il contenuto con un editor di testo semplice come il blocco note.
La password? si salva nel computer, non nel file!
Prestate attenzione ad un dettaglio potenzialmente molto importante di questa procedura. Mente il nome utente, l'indirizzo del PC e tutti gli altri dettagli vengono salvati nel file rdp, la password viene invece memorizzata dalla copia di Windows in uso sul client!
Non è un grosso problema in caso il computer locale sia di vostra proprietà, ma se prevedete di usare il file rdp anche su sistemi "in prestito", ricordatevi di questo comportamento, e disabilitate Consenti salvataggio credenziali prima di connettervi: in caso contrario, il proprietario del client prestatovi potrebbe entrare facilmente nel vostro sistema anche una volta che il file di collegamento non gli fosse più disponibile.
Organizzare i file di connessione
Potete chiaramente creare molteplici file rdp: uno che consenta di collegarsi rapidamente al PC di casa, uno per quello dell'ufficio, uno per il server senza monitor che tenete nello studio e via dicendo.
Ma come organizzare tutte queste connessioni?
In prima battuta, ho utilizzato una cartella apposita inserita direttamente nel menu avvio: semplice e poco ingombrante.
Poiché utilizzavo Desktop Remoto sempre più spesso però, ho preferito rendere accessibili le connessioni più velocemente: ho quindi sfruttato lo stesso trucchetto indicato nell'articolo "TurboRubrica per la posta elettronica" per realizzare un piccolo "menu" nella barra di avvio veloce.
In tempi più recenti, ho finito per inserire collegamenti ai file all'interno della barra volante a scomparsa offerta dal magnifico RocketDock.
Con l'arrivo di Windows 7, le possibilità organizzative sono aumentate ulteriormente: poiché tutti i file rdp aperti di recente vengono memorizzati nella jumplist, è sufficiente "bloccare" il client per Desktop Remoto sulla barra delle applicazioni per avere un piccolo menu con le varie connessioni usate
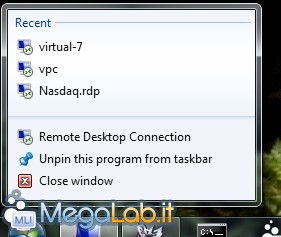
E se ancora non vi bastasse... ci sono anche Jumplist-Launcher, 7stacks e tutti gli altri "launcher" già segnalati.
Gli utenti più intraprendenti avranno sicuramente notato che molti degli screenshot proposti nel corso di questo articolo mostrano una situazione in cui l'interfaccia grafica "Aero" è abilitata non solo sulla macchina locale, ma anche su quella remota
Questo significa che è possibile giovare delle finestre "di vetro" e dei tantissimi altri benefici che questa funzione offre anche mentre si lavora da remoto.
Affinché questo sia possibile però, è necessario che siano soddisfatti alcuni requisiti addizionali:
- È indispensabile che il calcolatore locale sia governato da Windows 7 (qualsiasi edizione)
- L'hardware del PC utilizzato per la connessione deve essere in grado di utilizzare Aero localmente
- È richiesto che sul sistema remoto sia impiegato Windows 7 in edizione "Enterprise" oppure "Ultimate"
Prima della connessione inoltre, è necessario sincerarsi che il client sia configurato a dovere:
- Nella scheda Visualizza deve essere essere selezionata Qualità massima (32 bit) per quanto riguarda il numero di colori
- Nella scheda Prestazioni è necessario abilitare tutte le voci (solo Sfondo del desktop può essere, eventualmente, mantenuta disabilitata)
Contrariamente a quanto riportato da altre fonti, le mie prove hanno mostrato chiaramente che non è assolutamente necessario che il calcolatore remoto sia in grado di eseguire Aero localmente.
Soddisfando i requisiti elencati e configurando opportunamente il client, la funzione dovrebbe attivarsi automaticamente subito dopo la connessione. Se così non fosse, provate a selezionare Personalizza dal menu contestuale del desktop e scegliere quindi un tema fra quelli del gruppo Aero.
Fino ad ora abbiamo parlato di piattaforme Microsoft. Esistono però anche appositi client per Linux, Mac e dispositivi mobili, mediante i quali utilizzare un sistema Windows remoto in maniera del tutto analoga a quanto visto poco fa.
C'è però da dire che, al momento, nessuno dei programmi indicati supporta la modalità Consenti connessioni solo dai computer che eseguono Desktop Remoto con Autenticazione a livello di rete (più sicuro) di Windows Vista e successivi. Coloro che fossero interessati a collegarsi al proprio PC remoto da Linux e soci dovranno quindi tornare alla configurazione del sistema Windows e ripiegare su Consenti connessioni dai computer che eseguono qualsiasi versione di Desktop Remoto (meno sicuro).
Linux
Per quanto riguarda il mondo Linux, il client più popolare è rdesktop (al quale si appoggiano il front-end grafico tsclient, KRDC per KDE e GNOME-RDP per GNOME) ma c'è anche Remmina.
Ubuntu 10.04, in particolare, è già dotata nativamente di tutto il necessario: tsclient può essere lanciato seguendo Applicazioni -> Internet -> Client per terminal server: l'impostazione è la medesima proposta dalla controparte per Windows
Per collegarsi, è sufficiente compilare i vari campi come indicato alle pagine precedenti, lasciando vuoti quelli che non fossero stati citati.
Mac OS X
Coloro che desiderino connettersi ad un PC remoto Windows tramite un Mac hanno invece a disposizione il programma open source CoRD
L'alternativa è il client ufficiale Microsoft Connessione desktop remoto per Mac 2.0.1 che, però, non viene aggiornato ormai da parecchio tempo.
iPhone / iPod Touch / iPad
Gli utenti degli iDispositivi possono scegliere fra Mocha Remote Desktop, WinAdmin, Jaadu RDP e iTap RDP client. Quest'ultimo, in particolare, è anche in grado di funzionare a schermo intero su iPad.
Android
I client per Desktop Remoto compatibili con la piattaforma mobile di Google abbondano: fra le soluzioni più apprezzate dagli utenti dei vari forum, citiamo qui Xtralogic Remote Desktop Client for Android e Remote RDP.
BlackBerry
La soluzione più quotata per i dispositivi professionali BlacBerry si chiama TSMobile. Il prezzo della versione completa è sostenuto (poco meno di 40 $), ma è disponibile anche una demo perfettamente funzionante per 7 giorni.
Windows Mobile
Per collegarsi dagli smartphone Windows Mobile esistono numerose alternative. Fra tutte, la nostra scelta è ricaduta sulla soluzione gratuita zaDesktop.
Il livello di sicurezza offerto da Desktop Remoto, configurato così come consigliato fino ad ora, è già piuttosto buono (soprattutto quando lo si usa impiegando Windows Vista o successivi sul sistema remoto).
Tutti i dati in transito vengono protetti con un cifrario RC4 a 128 bit: questo significa che, se il sistema è sempre aggiornato con le ultime patch rilasciate ed è stata scelta una password robusta per gli utenti abilitati, la maggior parte dell'utenza potrà utilizzare lo strumento senza troppe preoccupazioni.
I più paranoici, e tutti coloro che possano temere che un aggressione andata a buon fine si trasformi in un ingente danno economico, potrebbero però voler applicare uno strato di sicurezza in più.
La soluzione che meglio coniuga robustezza, costi, facilità e libertà d'uso è indubbiamente SSH.
La procedura da utilizzarsi è la stessa descritta nell'articolo "Superare i blocchi imposti dal firewall con un tunnel SSH": l'esempio proposto in quella sede è basato su un software simile a Desktop Remoto, ma dovrebbe essere piuttosto semplice adattare i vari passaggi anche per la funzionalità in oggetto del presente articolo.
L'unica differenza è costituita dal fatto che, per lavorare con Desktop Remoto, dovremo configurare PuTTY per ridirigere la porta 3389
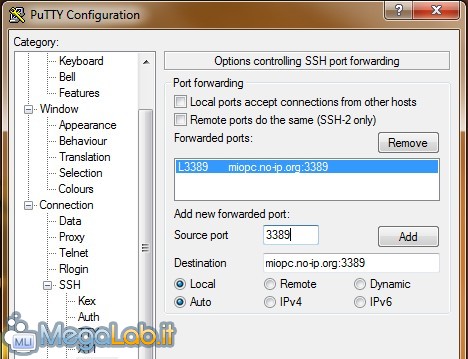
A connessione stabilita, si procederà poi ad impostare il client per collegarsi semplicemente a localhost
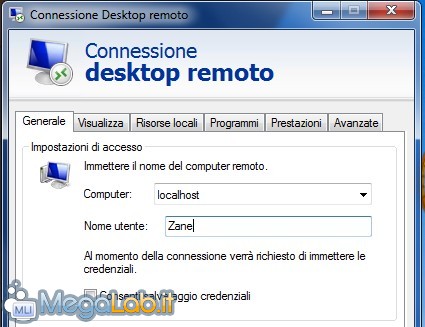
La stessa tecnica, come suggeriva anche l'articolo originale, può essere usata per superare un eventuale blocco di Desktop Remoto imposto dall'amministratore di rete. È sufficiente utilizzare come Source port una porta libera, come la classica 80 utilizzata per raggiungere i server web
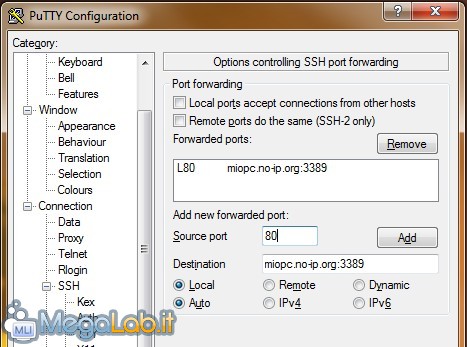
In questo caso, naturalmente, sarà necessario indicare localhost:80 come indirizzo del computer al quale collegarsi con il client Desktop Remoto.
Superare i blocchi imposti dal firewall con un tunnel SSH
Se siete riusciti ad arrivare a questo punto.... siete praticamente già degli esperti di Desktop Remoto: non v'è infatti molo altro da sapere circa questo ottimo strumento per l'accesso via rete ad un calcolatore equipaggiato con Windows.
Un ultimo aspetto merita però una precisazione: notate che, mentre la vostra connessione è attiva, il calcolatore remoto non può essere utilizzato da un altro utente, né vengono mostrate a video le varie operazioni svolte sul display fisicamente collegato a tale macchina.
Al momento della connessione infatti, la copia remota di Windows "butta fuori" un eventuale utente che stesse utilizzando il PC in maniera tradizionale e torna automaticamente alla consueta schermata di benvenuto
In caso qualcuno fosse in possesso delle opportune credenziali di accesso, potrà aprire una nuova sessione come di consueto. In questo caso però, sarà la vostra sessione remota ad essere bruscamente interrotta.
La libertà di utilizzare più sessioni contemporaneamente è infatti riservata alla linea Windows Server. I più intraprendenti possono comunque ottenere un risultato analogo per vie traverse: ne ho parlato in "Desktop Remoto e utente locale contemporaneamente: abilitare le sessioni multiple su Windows 7".
Con il "Wake-on-LAN" non è necessario lasciarlo acceso
Nell'introduzione abbiamo detto che uno dei requisiti affinché sia possibile collegarsi è che il PC remoto sia acceso e collegato ad Internet. Sebbene questo semplifichi molto le cose, non è del tutto vero.
Smanettando ancora un pochino è possibile lasciar spento il PC remoto, e, quindi, accenderlo solamente alla bisogna. La guida completa è "Accendere un PC via rete utilizzando "Wake-on-LAN" (oppure "Wake-on-Internet")".
L'alternativa VNC
Desktop Remoto è indubbiamente un'ottima funzione, ma non è certo l'unico strumento che consenta di accedere al proprio PC via rete. Il concorrente diretto più interessante è probabilmente il protocollo VNC.
Tale specifica è implementata da una marea di programmi differenti, molti dei quali completamente gratuiti ed utilizzabili (anche in ambito professionale) senza dover sborsare nemmeno un centesimo, perfino su quelle edizioni di Windows (come la popolare Home Premium) che non fossero dotate del supporto a Desktop Remoto.
Per tutte le informazioni in merito si veda "Accedere al proprio computer via Internet: guida completa a VNC".
TeamViewer
Sebbene anche con Desktop Remoto sia possibile fornire assistenza tecnica da remoto, il programma non è esplicitamente studiato a tale scopo.
Sono piuttosto numerosi i programmi che tentano di sopperire a tale necessità, tutti basati su protocolli proprietari distinti e non interoperanti.
Fra tutti quelli provati, l'applicativo più funzionale per aiutare qualcuno in difficoltà è TeamViewer.
Synergy+ e Input Director
Desktop Remoto può anche essere utilizzato all'interno di una rete locale, magari per lavorare sul fido computer portatile senza dover utilizzare la minuscola tastiera integrata o il sempre odiatissimo touchpad.
Se però è proprio questo il vostro obbiettivo, Desktop Remoto non è, probabilmente, la soluzione migliore: un programma gratuito di nome Synergy+ vi consente infatti di condividere proprio mouse e tastiera in un modo molto più naturale: ne abbiamo parlato in "Controllare due PC con una sola tastiera ed un solo mouse: guida pratica a Synergy+".
Ma se questo software non dovesse incontrare il vostro favore, non tutto è ancora perduto: prima di ritornare a Desktop Remoto, sinceratevi di leggere anche "Controllare due PC con una sola tastiera ed un solo mouse: guida pratica ad Input Director".
MegaLab.it rispetta la tua privacy. Per esercitare i tuoi diritti scrivi a: privacy@megalab.it .
Copyright 2008 MegaLab.it - Tutti i diritti sono riservati