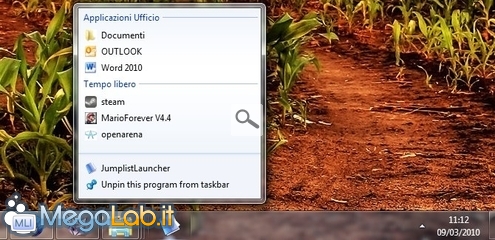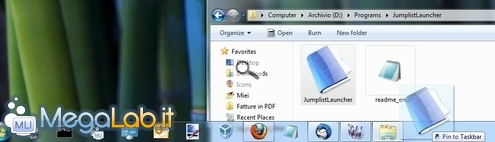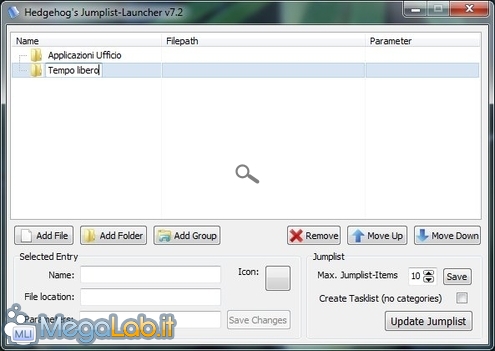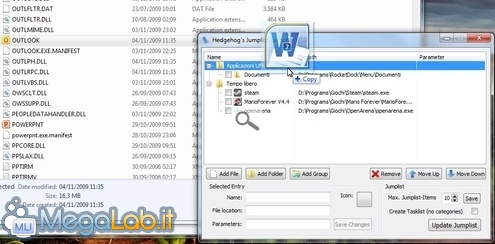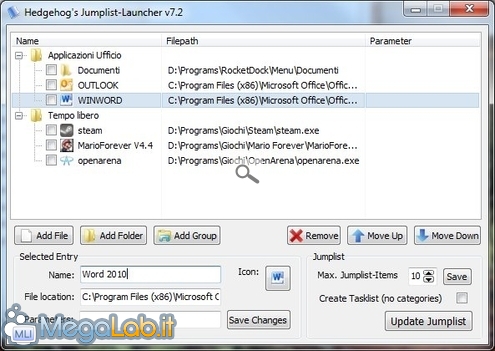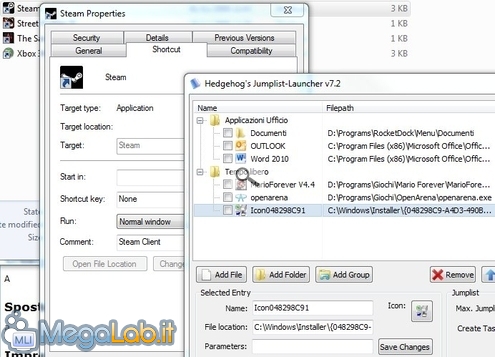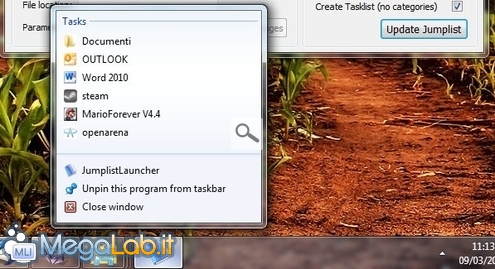Canali
Ultime news

Ultimi articoli
 Le ultime dal Forum |

Correlati TagPassa qui con il mouse e visualizza le istruzioni per utilizzare i tag!
windows (1)
, programmi (1)
, taskbar (1)
, menu avvio (1)
, esegui (1)
, run (1)
, avvia (1)
, barra delle applicazioni (1)
, start (1)
, menu start (1)
, windows 7 (1)
, launcher (1)
.
Il pezzo che stai leggendo è stato pubblicato oltre un anno fa.
 La trattazione seguente è piuttosto datata. Sebbene questo non implichi automaticamente che quanto descritto abbia perso di validità, non è da escludere che la situazione si sia evoluta nel frattempo. Raccomandiamo quantomeno di proseguire la lettura contestualizzando il tutto nel periodo in cui è stato proposto. La trattazione seguente è piuttosto datata. Sebbene questo non implichi automaticamente che quanto descritto abbia perso di validità, non è da escludere che la situazione si sia evoluta nel frattempo. Raccomandiamo quantomeno di proseguire la lettura contestualizzando il tutto nel periodo in cui è stato proposto.
Jumplist-Launcher è un'interessate utilità gratuita che, sfruttando il sistema delle Jumplist di Windows 7, consente di creare menu addizionali nella barra delle applicazioni, mediante i quali avviare in maniera semplice e veloce i programmi utilizzati più di frequente Proprio perché si basa su una funzionalità introdotta da Windows 7, il programma non è compatibile con le versioni di Windows precedenti. È però perfettamente funzionante sull'ultima release del sistema operativo Microsoft, sia in versione a 32 bit, sia in quella a 64 bit. Download e predisposizioneIl software non richiede l'installazione, ma è necessaria una semplicissima predisposizione manuale. Dopo aver scaricato l'archivio ed averlo scompattato in una cartella a piacere, trascinate l'eseguibile sulla barra delle applicazioni di Windows 7 di modo da bloccare (pin) permanentemente il programma sulla stessa A questo punto, potete cliccare sull'icona con il pulsante sinistro per avviate la finestra principale, mediante la quale è possibile aggiungere le varie voci al menu. Creare i gruppiUna prima idea potrebbe essere quella di suddividere il menu in due sezioni: una con i programmi per il lavoro, l'altra con i giochi ed il software per il tempo libero (un esempio senza dubbio molto originale, concordo...). Premete immediatamente il pulsante Add Group per creare un nuovo gruppo di collegamenti. Cliccate quindi due volte sul nuovo elemento della lista per rinominare l'oggetto in qualcosa di più appropriato Prestate solamente attenzione al fatto che "cliccare due volte" non significa fare "doppio click": è infatti necessario cliccare la prima volta per selezionare l'oggetto, quindi attendere un breve istante e cliccare nuovamente per indicare la volontà di rinominare. Si tratta insomma della stessa modalità con la quale si rinominano i file su Windows. Utilizzate ora la stessa tecnica per rinominare l'eventuale gruppo Group 1 presente di default in una nuova categoria a vostro piacimento. Aggiungere le applicazioniJumplist-Launcher offre due strade per aggiungere i programmi al menu rapido: tramite il pulsante Add File oppure mediante un ben più comodo clicca-e-trascina. Dopo aver individuato il programma di vostro interesse all'interno di Windows Explorer, trascinate la sua icona all'interno di uno dei gruppi creati in precedenza Per impostazione predefinita, l'elemento assume il nome del file appena aggiunto. Se però desiderate, ad esempio, mostrare la voce "Word" scritta correttamente al posto del "WINWORD" proposto di default, non dovete far altro che selezionare la relativa voce, modificare la stringa presente nel campo Name sottostante e confermare tramite Save Changes Notate anche la possibilità di modificare l'icona associata e specificare alcuni parametri da linea di comando con i quali avviare l'eseguibile. A questo punto non dovete fare altro che ripetere l'operazione più volte, fino ad aggiungere tutti i programmi di vostro interesse. Un'avvertenza: evitate i symlinkCome unica attenzione, segnalo che il software non digerisce a dovere i link symbolici come quelli creati nel menu Start da applicazioni quali Microsoft Office o Steam: trascinando uno di questi collegamenti, otterrete una voce linkata ad un file nella cartella C:\Windows\Installer, incapace di lanciare il programma richiesto Per evitare di incappare nel difetto, è sufficiente creare le voci trascinando sempre direttamente l'eseguibile del software in questione (quello presente nell'opportuna sottocartella di installazione in C:\Programmi, tanto per intenderci). Aprire il menu di lancioUna volta completata la configurazione, cliccate Update Jumplist per rendere effettive le variazioni. A questo punto, sarà sufficiente cliccare con il pulsante destro sull'icona di Jumplist-Launcher per accedere al menu appena realizzato La suddivisione in gruppi è, a mio avviso, piuttosto comoda per organizzare al meglio le varie icone. In caso però tale comportamento non vi fosse gradito, potete ottenere un unico elenco senza alcun elemento di spaziatura abilitando l'opzione Create Tasklist (no categories) nella schermata di configurazione del programma (ricordate soltanto di confermare premendo Update Jumplist) Passiamo ora a vedere alcuni "trucchetti" tramite i quali potrete ottimizzare ancora un po' l'uso del programma. Trucchi, impressioni e alternative Pagine
Segnala ad un amico |
- Unisciti a noi
- | Condizioni d'uso
- | Informativa privacy
- | La Redazione
- | Info
- | Pressroom
- | Contattaci
© Copyright 2025 BlazeMedia srl - P. IVA 14742231005
- Gen. pagina: 0.4 sec.
- | Utenti conn.: 95
- | Revisione 2.0.1
- | Numero query: 43
- | Tempo totale query: 0.06