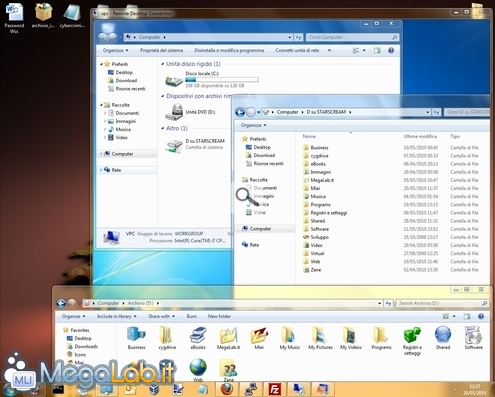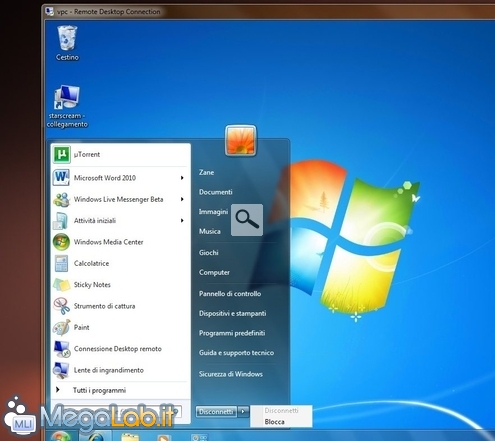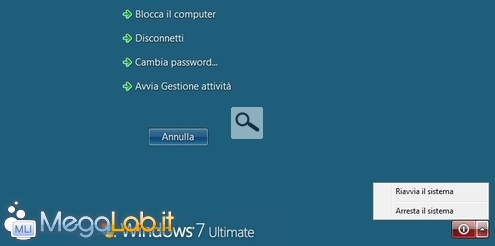Canali
Ultime news

Ultimi articoli
 Le ultime dal Forum |

Correlati TagPassa qui con il mouse e visualizza le istruzioni per utilizzare i tag!
desktop (1)
, computer (1)
, remote desktop (1)
, desktop remoto (1)
, remoto (1)
, accesso remoto (1)
, remote access (1)
, controllo remoto (1)
, rdp (1)
.
Se tutto è andato per il verso giusto, è possibile che vi venga mostrato un breve avviso di sicurezza: confermate, digitate la password per l'account remoto e... sarete dentro! Potete ora lavorare come al solito: lanciare programmi, interagire con il sistema operativo, modificare e leggere i vostri documenti eccetera. Non potete però utilizzare applicazioni graficamente complesse, quali videogiochi o altri programmi 3D, e non è da escludere che vi imbattiate in qualche problemino con i filmati: anche se riusciste ad aprirli, l'impatto prestazionale sarà tale da non consentire una riproduzione perfettamente fluida. Le varie applicazioni basate sul testo, come i software di produttività personale, i database, i programmi di contabilità, gli ambienti di sviluppo, la posta e il web, saranno comunque perfettamente utilizzabili. Notate, in particolare, la praticità di scambiare file tramite la condivisione delle unità locali: aprite Start -> Computer sul PC remoto e dovreste trovarvi, sottoforma di dischi di rete, le varie unità abilitate durante la preparazione della connessione In alternativa, potete copia-incollare file e cartelle fra i due elaboratori, ricordando però che i trasferimenti da e verso il sistema remoto saranno generalmente abbastanza lenti (c'è pur sempre Internet in mezzo!). Non v'è molto altro da aggiungere, se non una precisazione inerente la risoluzione: per passare da schermo intero a finestra (e viceversa) in modo ottimale dovete chiudere il client di Desktop Remoto, modificare l'opportuna opzione come descritto in precedenza e stabilire una nuova connessione. In caso contrario, potreste trovarvi con una finestra a schermo intero che occupa solamente una parte del monitor o, al contrario, avere grosse barre di scorrimento all'interno della videata. Disconnessione e spegnimentoSe volete semplicemente "disconnettervi" dal computer remoto, avete fondamentalmente due possibilità. Chiudere la finestra del client tramite la consueta "X rossa" è probabilmente la scelta migliore. Il risultato è analogo a quello di bloccare un computer locale: tutti i programmi aperti rimangono attivi e pronti per essere nuovamente utilizzati alla connessione successiva. A chiudersi, in altre parole, è solamente il visualizzatore dello schermo remoto. Se invece volete effettivamente interrompere lo svolgimento di tutti i software in esecuzione e terminare la sessione remota, dovete selezionate Start -> Disconnetti. Se però desiderate spegnere del tutto il PC, il procedimento non è così immediato: l'opzione non è infatti presente nel consueto spazio adibito del menu Start Per chiudere la sessione e spegnere completamente il calcolatore dovete cliccare su Start -> Sicurezza di Windows e, da qui, agire sul pulsante visualizzato in basso a destra (utenti di Windows XP: per voi l'impostazione grafica di questa schermata è differente, ma il grosso pulsante Spegni.. dovrebbe comunque essere facile da individuare) Notate anche che, dal menu relativo, è possibile procedere al riavvio. I più smanettoni vorranno infine provare con il comando Start -> Esegui -> shutdown.exe (al quale, magari, creare un collegamento sul desktop): ne abbiamo parlato più diffusamente in "Il comando Shutdown: istruzioni per l'uso". Connettersi con un solo click Configurare il client (2a parte) Pagine
Segnala ad un amico |
- Unisciti a noi
- | Condizioni d'uso
- | Informativa privacy
- | La Redazione
- | Info
- | Pressroom
- | Contattaci
© Copyright 2025 BlazeMedia srl - P. IVA 14742231005
- Gen. pagina: 1.11 sec.
- | Utenti conn.: 159
- | Revisione 2.0.1
- | Numero query: 43
- | Tempo totale query: 0.24