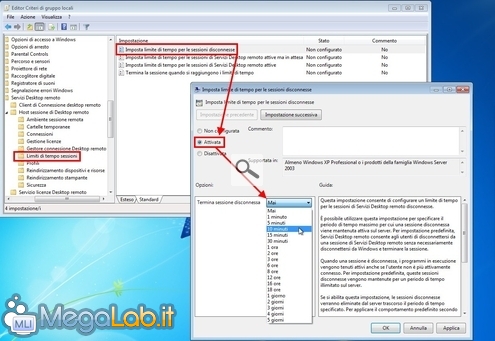Canali
Ultime news

Ultimi articoli
 Le ultime dal Forum |

Correlati
 Tag
Il pezzo che stai leggendo è stato pubblicato oltre un anno fa.
 La trattazione seguente è piuttosto datata. Sebbene questo non implichi automaticamente che quanto descritto abbia perso di validità, non è da escludere che la situazione si sia evoluta nel frattempo. Raccomandiamo quantomeno di proseguire la lettura contestualizzando il tutto nel periodo in cui è stato proposto. La trattazione seguente è piuttosto datata. Sebbene questo non implichi automaticamente che quanto descritto abbia perso di validità, non è da escludere che la situazione si sia evoluta nel frattempo. Raccomandiamo quantomeno di proseguire la lettura contestualizzando il tutto nel periodo in cui è stato proposto.
Lavorando con RemoteApp o tramite Desktop Remoto può capitare che le sessioni-utente rimangano aperte anche quando non lo si vorrebbe, generando un minaccioso messaggio d'avviso in fase di spegnimento o riavvio: Altri utenti sono attualmente connessi al computer. Il riavvio di Windows potrebbe causare la perdita di dati di talu utenti. Riavviare il sistema? Tale avviso non è solo una scocciatura: la presenza di una finestra di dialogo in attesa di input da parte dell'utente e di una o più sessioni ancora aperte potrebbero infatti generare una situazione anomala in fase di spegnimento automatico o sospensione. Nel corso dell'articolo "Terminal Services RemoteApp Session Termination Logic", Microsoft ha illustrato in dettaglio il funzionamento di questo meccanismo, spiegando che la scelta di non arrestare completamente le sessioni remote, ma solamente di "disconnetterle" per impostazione predefinita, offre una serie di interessanti benefici in termini di affidabilità e reattività dell'infrastruttura La guida in linea di Windows approfondisce ulteriormente il discorso: "Quando una sessione è disconnessa, i programmi in esecuzione vengono tenuti attivi anche se l'utente non è più attivamente connesso. Per impostazione predefinita, queste sessioni disconnesse vengono mantenute per un periodo di tempo illimitato sul server". Chi volesse forzare un comportamento differente, può impostare il sistema di modo che auto-arresti le sessioni remote disconnesse dopo un periodo di inattività prefissato. Come farePer raggiungere l'obbiettivo, agiremo tramite l'utilità di sistema Editor Criteri di gruppo locali (gpedit.msc). Per avviare lo strumento, selezionate Start -> Esegui (si veda "Ripristinare il comando "Esegui" in Windows Vista e Windows 7" in caso tale voce non fosse visualizzata) e quindi impartite gpedit.msc. A questo punto, seguite questo percorso: Criteri Computer locale -> Configurazione computer -> Modelli amministrativi -> Componenti di Windows -> Servizi Desktop remoto -> Host sessione di Desktop remoto -> Limiti di tempo sessioni (sotto Windows XP, si legge invece Criteri Computer locale -> Configurazione computer -> Modelli amministrativi -> Componenti di Windows -> Servizi terminal -> Sessioni) Individuate la voce Imposta limite di tempo per le sessioni disconnesse nella sezione di destra e fatevi doppio click. Scegliete quindi la voce Attivata e impostate un ritardo dal menu a tendina Termina sessione disconnessa. Un valore compreso fra 5 e 15 minuti, a seconda delle necessità, dovrebbe garantire risultati ottimali Cosa comporta?Nell'utilizzo quotidiano di Desktop Remoto o RemoteApp, variare questa impostazione evita l'accatastamento di molteplici sessioni inutilizzate senza introdurre alcun effetto collaterale davvero percepibile. È però importante capire che se una sessione è disconnessa ma non ancora chiusa del tutto, i programmi in esecuzione vengono mantenuti attivi anche se l'utente non è più attivamente connesso: forzare un comportamento differente fa sì che, ad esempio, non possiate più collegarvi in Desktop Remoto, iniziare a lavorare ad un documento, lasciarlo aperto senza salvare e ricominciare poi da dove avevate interrotto in un secondo momento: l'arresto della sessione causa infatti anche la chiusura di tutti i programmi ancora aperti. Starà ai singoli utenti decidere quale linea di pensiero sia più consona alle specifiche esigenze. Segnala ad un amico |
- Unisciti a noi
- | Condizioni d'uso
- | Informativa privacy
- | La Redazione
- | Info
- | Pressroom
- | Contattaci
© Copyright 2025 BlazeMedia srl - P. IVA 14742231005
- Gen. pagina: 0.29 sec.
- | Utenti conn.: 104
- | Revisione 2.0.1
- | Numero query: 37
- | Tempo totale query: 0