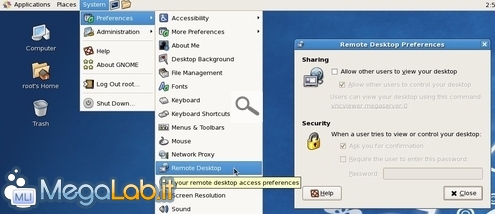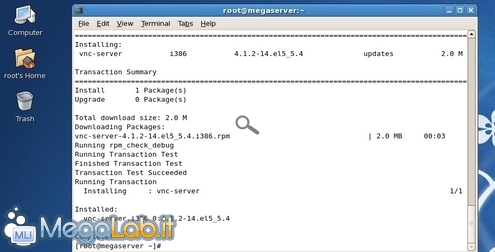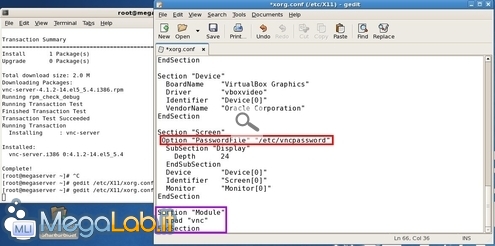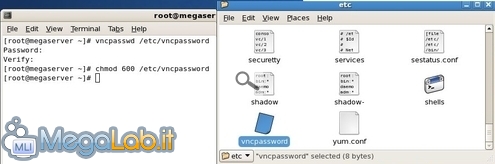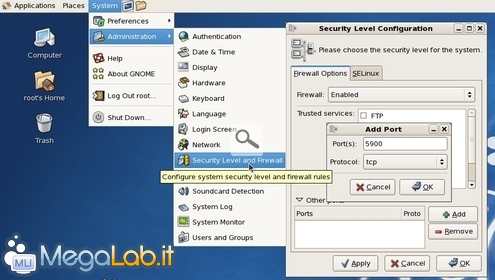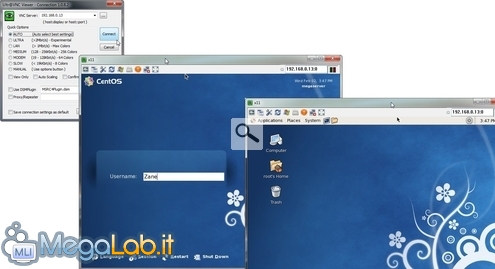Canali
Ultime news

Ultimi articoli
 Le ultime dal Forum |

Come abilitare l'accesso remoto a CentOS senza che vi siano sessioni aperte21/02/2011 - A cura di
Zane.

Correlati TagPassa qui con il mouse e visualizza le istruzioni per utilizzare i tag!
desktop remoto (1)
, server (1)
, remoto (1)
, accesso remoto (1)
, accesso (1)
, controllo remoto (1)
, vnc (1)
, centos (1)
.
Il pezzo che stai leggendo è stato pubblicato oltre un anno fa.
 La trattazione seguente è piuttosto datata. Sebbene questo non implichi automaticamente che quanto descritto abbia perso di validità, non è da escludere che la situazione si sia evoluta nel frattempo. Raccomandiamo quantomeno di proseguire la lettura contestualizzando il tutto nel periodo in cui è stato proposto. La trattazione seguente è piuttosto datata. Sebbene questo non implichi automaticamente che quanto descritto abbia perso di validità, non è da escludere che la situazione si sia evoluta nel frattempo. Raccomandiamo quantomeno di proseguire la lettura contestualizzando il tutto nel periodo in cui è stato proposto.
CentOS integra nativamente un'interessante utilità grafica che permette di collegarsi tramite VNC al sistema. Per attivarla, è sufficiente selezionare System -> Preferences -> Remote Desktop, abilitare le varie opzioni, scegliere una password ed il gioco è fatto Questo approccio è interessato però da un limite che, sostanzialmente, ne annulla ogni utilità: la connessione gestita in questo modo può essere stabilita solamente una volta che l'utente abbia aperto una sessione sul sistema, eseguendo un log-in da locale. Fortunatamente, sbloccare la situazione è molto semplice. Nota: nel presente articolo mi limiterò ad esporre come attivare la funzione: per maggiori informazioni sull'utilizzo di VNC e circa la procedura di configurazione della rete, si veda "Accedere al proprio computer via Internet: guida completa a VNC". Internet, accesso root e limitazioniPer prima cosa, assicuratevi che la macchina alla quale desiderate abilitare l'accesso tramite VNC sia in grado di accedere ad Internet. In secondo luogo, ricordate che è necessario svolgere tutte le operazioni seguenti con i privilegi di root: per la massima comodità, vi raccomando caldamente di accedere direttamente al sistema con tale account. Se preferite utilizzare il vostro utente deprivilegiato, è comunque sufficiente lanciare tutti i comandi seguenti anteponendo la striga sudo ad ognuno di essi. Segnalo inoltre che la tecnica proposta non funziona in caso il sistema CentOS fosse erogato tramite una macchina virtuale sulla quale fossero stati installati i componenti aggiuntivi propri della piattaforma (ho sperimentato in prima persona il problema con i Guest Additions di VirtualBox, ma non escludo che sia lo stesso anche con virtualizzatori concorrenti). Installare VNC e iniziare la configurazioneInstallare la componente "server" di VNC è semplicissimo. Cliccate Applications -> Accessories -> Terminal, impartite il comando yum install vnc-server -y ed attendete alcuni istanti Procederemo ora modificando il file di configurazione del server grafico. Impartite gedit /etc/X11/xorg.conf per aprirlo con gedit. Caricare il modulo giustoAll'interno del file, cercate (Search -> Find) la dicitura Section "Module". In caso tale sezione fosse già presente e non fosse preceduta dal cancelletto (#), limitatevi ad inserire una nuova riga subito sotto la suddetta questa direttiva: Load "vnc". Se invece il blocco Section "Module" non fosse presente (è, generalmente, la situazione di default), copia-incollate ai piedi del file quanto segue:
Abilitare l'accessoIndividuate ora il blocco di istruzioni Section "Screen" ed aggiungetevi questa direttiva Option "PasswordFile" "/etc/vncpassword" Il vostro file modificato avrà ora un aspetto simile al seguente: Salvate e chiudete gedit. Scegliere la passwordDovete ora scegliere la password con la quale impedire l'accesso agli utenti non autorizzati. Impartite vncpasswd "/etc/vncpassword", digitate la parola d'ordine desiderata (non è necessario che sia la stessa associata all'account dell'utente), confermate con Invio e quindi ripetete l'operazione a scopo di verifica Aprire la porta sul firewallNon dimenticate di consentire la connessione alla porta di VNC. Seguite System -> Administration -> Security Level and Firewall per aprire il pannello di configurazione del firewall, premete il pulsante Add in basso a destra, immettete 5900 e confermate tutto quanto Riavvio e connessioneRiavviate il sistema (potrebbe essere sufficiente eseguire log-out, ma meglio prevenire problemi) e sarete pronti a collegarvi tramite il vostro client VNC preferito Se tutto sarà andato per il verso giusto, vi ritroverete davanti alla schermata di log-in, utilizzabile proprio come se foste seduti fisicamente davanti al sistema in questione. Raggiungere il server dall'esternoCon la configurazione attuale, il servizio sarà, generalmente parlando, sfruttabile solamente dall'interno della rete locale. Per poter controllare il computer attraverso Internet, è necessario (generalmente parlando) configurare l'inoltro della porta sul router e, preferibilmente, registrare un account su un servizio di DNS dinamico: per maggiori informazioni in merito, vi rimando nuovamente all'articolo "Accedere al proprio computer via Internet: guida completa a VNC". Una nota di sicurezzaÈ bene ricordare che tutti i dati scambiati tramite VNC sono trasmessi "in chiaro" e, di conseguenza, possono essere letti facilmente da un cracker che riuscisse ad intercettare la comunicazione. I più cauti vorranno quindi incanalare il tutto all'interno di un tunnel SSH crittografato. La procedura è la stessa descritta nell'articolo "Superare i blocchi imposti dal firewall con un tunnel SSH": poiché, fortuitamente, l'esempio era proprio basato sull'utilizzo di una connessione VNC, rimando alla lettura dello stesso articolo per la guida dettagliata. Segnala ad un amico |
- Unisciti a noi
- | Condizioni d'uso
- | Informativa privacy
- | La Redazione
- | Info
- | Pressroom
- | Contattaci
© Copyright 2025 BlazeMedia srl - P. IVA 14742231005
- Gen. pagina: 0.57 sec.
- | Utenti conn.: 81
- | Revisione 2.0.1
- | Numero query: 43
- | Tempo totale query: 0.13