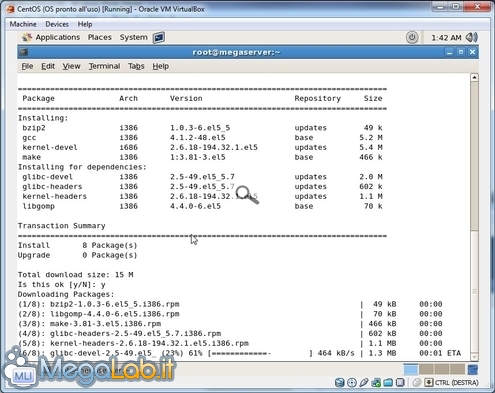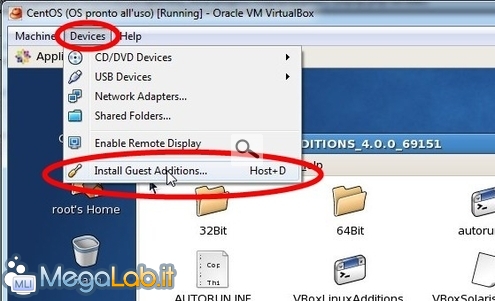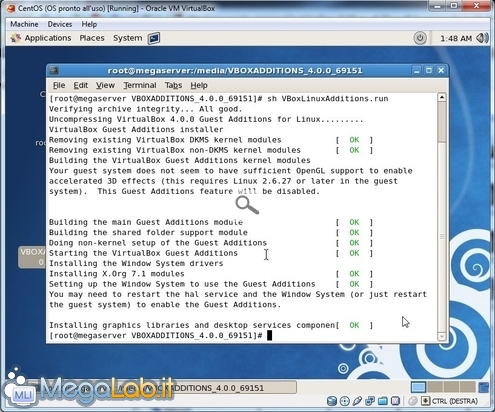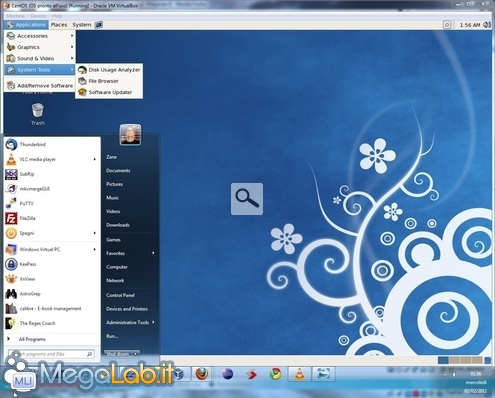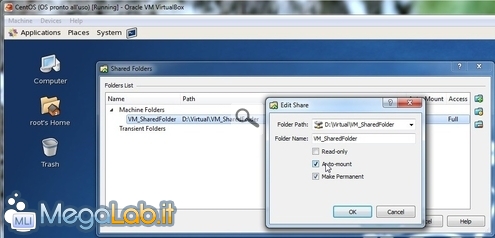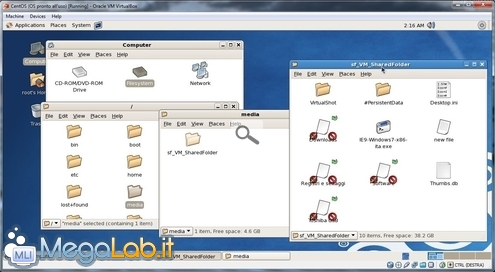Canali
Ultime news

Ultimi articoli
 Le ultime dal Forum |

Correlati TagPassa qui con il mouse e visualizza le istruzioni per utilizzare i tag!
Il pezzo che stai leggendo è stato pubblicato oltre un anno fa.
 La trattazione seguente è piuttosto datata. Sebbene questo non implichi automaticamente che quanto descritto abbia perso di validità, non è da escludere che la situazione si sia evoluta nel frattempo. Raccomandiamo quantomeno di proseguire la lettura contestualizzando il tutto nel periodo in cui è stato proposto. La trattazione seguente è piuttosto datata. Sebbene questo non implichi automaticamente che quanto descritto abbia perso di validità, non è da escludere che la situazione si sia evoluta nel frattempo. Raccomandiamo quantomeno di proseguire la lettura contestualizzando il tutto nel periodo in cui è stato proposto.
Predisporre una macchina virtuale nella quale prendere confidenza con CentOS prima di "fare danni" in ambienti di produzione è sicuramente una buona idea. VirtualBox, in particolare, è un gestore di virtual machine gratuito ed open source che non ha nulla da invidiare alle alternative a pagamento. Dopo aver completo l'installazione del sistema operativo però, non tutto funziona ancora al meglio: in particolare, la risoluzione della macchina virtuale è molto bassa e non è possibile condividere agevolmente i file. Risolvere entrambi i problemi è semplicissimo: basta infatti installare un apposito componente chiamato Guest Additions. Internet e accesso rootPer prima cosa, assicuratevi che la macchina virtuale sia in grado di accedere ad Internet. In secondo luogo, ricordate che è necessario svolgere tutte le operazioni seguenti con i privilegi di root: per la massima comodità, vi raccomando caldamente di accedere direttamente al sistema con tale account. Se preferite utilizzare il vostro utente deprivilegiato, basta comunque lanciare tutti i comandi seguenti anteponendo la striga sudo. Prepararsi alla compilazioneLanciate Applications -> Accessories -> Terminal ed impartite questo comando: yum install bzip2 make kernel-devel gcc -y Attendete il completamento dell'operazione e riavviate completamente il sistema. Accedere ai sorgentiUna volta che sarete tornati al desktop, selezionate Devices -> Install Guest Additions... dal menu di VirtualBox Aprite ora un nuovo terminale, scrivete cd /media/V e premete il tasto tab sulla tastiera per completare automaticamente la frase. Premete Invio per entrare nella cartella. Lanciare l'installazioneA questo punto, siamo pronti per compilare ed installare i componenti aggiuntivi. Lanciate questo comando: sh VBoxLinuxAdditions.run Attendete qualche istante mentre vi gustate (si spera!) una lunga lista di OK verdi All termine dell'operazione, riavviate nuovamente il sistema. Regolare la risoluzioneGià dalla schermata di caricamento del sistema operativo, dovreste notare che la macchina virtuale utilizza ora la risoluzione di 1024x768 pixel, e potete muovervi in maniera naturale dentro e fuori dal server virtuale senza bisogno di premere Ctrl (Destro) Potete accontentarvi oppure ridimensionare a piacimento la finestra trascinandola per i bordi. Notate anche che ora potete utilizzare il server in modalità fullscreen, semplicemente selezionando l'apposita voce dal menu Machine di VirtualBox. Condividere con le "Shared Folders"L'altro grande vantaggio ottenuto installando i componenti addizionali è l'accesso alla funzionalità di condivisione delle cartelle fra sistema operativo "reale" e quello virtuale. Per sfruttarlo, selezionate Devices -> Shared Folders nell'interfaccia di VirtualBox, quindi cliccate sull'iconcina con il + verde presente nella finestra di dialogo. Espandete il menu a tendina in alto e quindi cliccate sulla voce Other.. per scegliere la cartella da condividere. Digitate quindi un nome a piacere nel campo Folder Name, disattivate Read-only e spuntate invece sia Auto-mount, sia Make Permanent Riavviate il sistema virtuale e portatevi poi su Computer -> Filesystem -> media: da qui, potrete accedere alla vostra directory "reale" come di consueto Se prevedete di accedere spesso a tale cartella, potete inserire un collegamento rapido nel pannello in alto, semplicemente trascinando la relativa icona di finco al menu System. Segnala ad un amico |
- Unisciti a noi
- | Condizioni d'uso
- | Informativa privacy
- | La Redazione
- | Info
- | Pressroom
- | Contattaci
© Copyright 2025 BlazeMedia srl - P. IVA 14742231005
- Gen. pagina: 2.04 sec.
- | Utenti conn.: 130
- | Revisione 2.0.1
- | Numero query: 42
- | Tempo totale query: 0.04