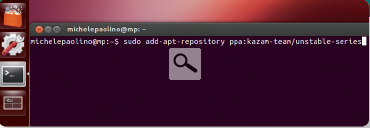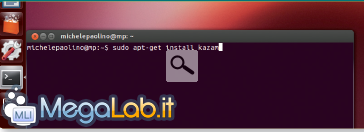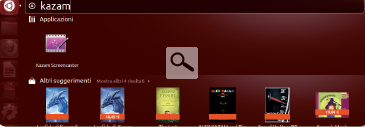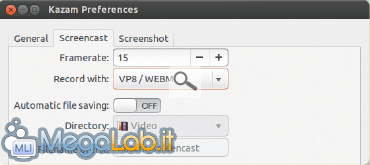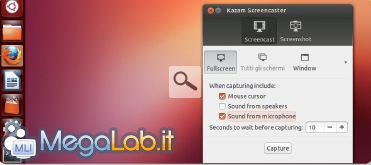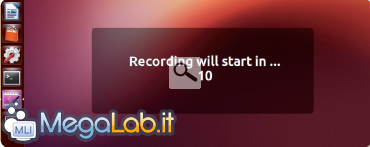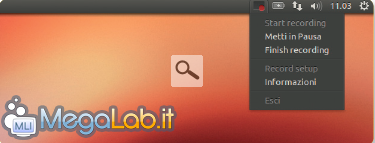Canali
Ultime news

Ultimi articoli
 Le ultime dal Forum |

Correlati
 Tag
Il pezzo che stai leggendo è stato pubblicato oltre un anno fa.
 La trattazione seguente è piuttosto datata. Sebbene questo non implichi automaticamente che quanto descritto abbia perso di validità, non è da escludere che la situazione si sia evoluta nel frattempo. Raccomandiamo quantomeno di proseguire la lettura contestualizzando il tutto nel periodo in cui è stato proposto. La trattazione seguente è piuttosto datata. Sebbene questo non implichi automaticamente che quanto descritto abbia perso di validità, non è da escludere che la situazione si sia evoluta nel frattempo. Raccomandiamo quantomeno di proseguire la lettura contestualizzando il tutto nel periodo in cui è stato proposto.
Internet è stracolma di guide, tutorial e HowTo che spiegano in maniera esaustiva come affrontare e risolvere problemi di ogni tipo, compresi quelli legati all'utilizzo del sistema operativo o di un'applicazione in particolare. Sempre più spesso, però, questi "manuali" costituiti da testo e immagini vengono sostituiti da vere e proprie video guide. Queste non sono altro che registrazioni, cosiddette screencast, di tutto ciò che appare sul monitor del computer. In genere, le immagini sono accompagnate da testo in sovrimpressione e audio. Avete risolto un particolare problema e volete condividere la procedura seguita con la comunità? Allora, non vi resta che creare una video guida da pubblicare su YouTube o altri siti web, come blog, forum o altro. Tra le numerose applicazioni disponibili, consigliamo l'uso di Kazam Screencaster. Questo programma consente di registrare l'intero desktop o solo una sua parte, permette di catturare screenshot (fullscreen, finestra singola o un'area specifica), offre la possibilità di registrare anche l'audio per commentare le immagini sfruttando l'uscita degli altoparlanti o direttamente il microfono, ed è possibile attivare il conto alla rovescia prima di iniziare la registrazione o la cattura delle immagini. Oltre a questo, con Kazam Screencaster è possibile impostare il frame rate del video, scegliere il formato e pubblicarlo direttamente sul proprio account YouTube (solo versioni precedenti, Figura 1). L'interfaccia del programma è semplice e intuitiva, inoltre, una volta eseguito è sempre accessibile attraverso un'icona presente nella barra del desktop, da cui, ovviamente, è possibile avviare o arrestare la registrazione. Vediamo come installarlo su Ubuntu 12.10 e come utilizzarlo. Scarichiamo il pacchetto da qui. Apriamo un terminale premendo Ctrl+Alt+C. Subito dopo, aggiungiamo i repository per poter installare Kazam Screencaster. Per fare questo, digitiamo sudo add-aptrepositoryppa: kazam-team/unstable-series, inseriamo la nostra password e premiamo Invio. A questo punto, aggiorniamo il database dei pacchetti eseguendo il comando sudo apt-get update. Infine, avviamo la procedura di installazione di Kazam Screencaster eseguendo, nello stesso terminale, il comando sudo apt-get install kazam. Attendiamo che il processo termini. Installato Kazam Screencaster, possiamo subito eseguirlo e cominciare ad utilizzarlo. Per avviarlo premiamo il tasto Super della tastiera (quello con il logo di Windows) per eseguire la dashboard di Ubuntu, digitiamo la parola kazam e premiamo il pulsante Invio. Lo screencaster è pronto all'uso! Avviato Kazam Screencaster, dal menu File selezioniamo Preferences. Scegliamo il framerate (15 default), il formato del video (VP8/WEBM, ottimo per YouTube, H264/MPA o RAW/AVI), la modalità di salvataggio e la directory di destinazione, il prefisso dei nomi dei video registrati e chiudiamo la finestra di configurazione. L'interfaccia del programma è costituita da due schede (icone in altro): Screencast e Screenshot. Selezioniamo Screencast per poter registrare un video del desktop. Se disponiamo di un microfono, colleghiamolo al PC e selezioniamo Sound from microphone. Questo ci permetterà di aggiungere l'audio allo screencast. Selezionando Full Screen o Windows configuriamo il programma per registrare, rispettivamente, il contenuto di una singola finestra o di tutto lo schermo. A questo punto, tutto è pronto per iniziare a registrare: clicchiamo su Capture e allo scadere del conto alla rovescia cominciamo la registrazione. Seguiamo tutti i passaggi che costituiranno la video guida, magari commentandoli con la nostra voce. Possiamo anche "solo" mettere in pausa la registrazione e riprendere in un secondo momento: basta cliccare sull'icona presente sul menu del desktop e scegliere Pause recording. Al termine della registrazione, invece, scegliamo Finish recording. Fatto ciò, Kazam Screencaster ci chiederà se e dove salvare il video così ottenuto in base alle scelte fatte in precedenza durante la configurazione.
Segnala ad un amico |
- Unisciti a noi
- | Condizioni d'uso
- | Informativa privacy
- | La Redazione
- | Info
- | Pressroom
- | Contattaci
© Copyright 2025 BlazeMedia srl - P. IVA 14742231005
- Gen. pagina: 0.27 sec.
- | Utenti conn.: 84
- | Revisione 2.0.1
- | Numero query: 43
- | Tempo totale query: 0.05