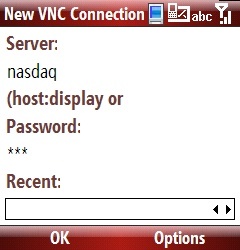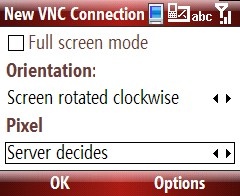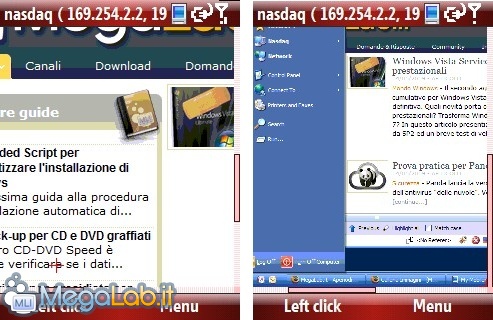Canali
Ultime news

Ultimi articoli
 Le ultime dal Forum |

Correlati
 TagPassa qui con il mouse e visualizza le istruzioni per utilizzare i tag!
internet (1)
, computer (1)
, remote desktop (1)
, desktop remoto (1)
, guida (1)
, controllo remoto (1)
, vnc (1)
, ultravnc (1)
.
Fino ad ora, abbiamo utilizzato VNC collegandoci via PC. È comunque bene non dimenticare che sono disponibili client anche per Macintosh, Linux e pressoché qualsiasi altra piattaforma informatica in circolazione. Indubbiamente, il programma offre il meglio di sé utilizzando il viewer con tastiera e mouse. Ciò nonostante, sono disponibili client anche per le più diffuse piattaforme mobili, grazie ai quali è possibile controllare il proprio PC anche quando ci si trova fisicamente lontani da un computer vero e proprio.
Nel corso dell'articolo "I migliori programmi per Windows Mobile", ho segnalato l'eccellente .NET VNC Viewer: vediamo di conoscerlo meglio. Installazione
È infatti sufficiente collegare il fidato device tramite ActiveSync, creare una nuova cartella nella memoria interna o sulla scheda esterna, e quindi copiarvi l'eseguibile scaricato dal sito di riferimento. Lanciare il programma è altrettanto immediato: basta infatti aprire il suddetto file. Prima di farlo però, sinceratevi che sia attivo un qualche tipo di collegamento al PC da raggiungere. ConnettivitàPer poter dialogare con il server, il terminale ha ovviamente bisogno di una connessione attiva. Raccomando di effettuare le prove utilizzando un approccio "a complessità crescente": in prima battuta, collegatevi utilizzando il cavetto USB ed ActiveSync, quindi sfruttando ActiveSync via Bluetooth, in seguito mediante il modulo Wi-Fi, e solamente infine passando alla connettività UMTS eventualmente offerta dal vostro operatore di telefonia. Il metodo è pressoché sempre lo stesso. L'unica differenza riguarda l'indirizzo del server: se infatti potrete immettere semplicemente il nome del PC fino a quando utilizzate i primi tre canali descritti, passando ad UMTS dovrete raggiungere il server VNC tramite un indirizzo dinamico, fornito, ad esempio, dal già citato NO-IP. Schermata principaleLanciate l'eseguibile del programma, quindi impostate nel campo Server il nome del PC che desiderate controllare e la relativa Password nell'omonimo campo.
Esploriamo quindi le Options più significative. Display...Il programma, per impostazione predefinita, utilizza solamente 256 colori: con questa scelta, si risparmia infatti parecchia banda.
Se però state utilizzando una connessione locale, e possedete uno smartphone prestazionalmente esuberante, potete alzare tale valore fino ad eguagliare i 32 bit del server, ed ottenere colori vivi e reali: accedete quindi alle Options (pulsante di destra) e quindi alla voce Display: da qui, assegnate a Pixel il valore Server decides. È comunque da precisare che sul mio modello dalle scarse capacità, spingersi oltre gli 8 bit è praticamente impossibile, pena ritrovarsi con un programma lentissimo. Con maggior potenza di calcolo e memoria a disposizione comunque, la cosa non dovrebbe essere un problema. Nella stessa schermata, scegliete anche se visualizzare il PC remoto in verticale (Portrait) oppure orizzontale (Landscape): potrete comunque ruotare l'immagine in qualsiasi momento anche a connessione già avvenuta Scaling...Visualizzare l'intera videata del PC nel piccolo display del telefonino è possibile solamente accettando significativi ridimensionamenti, che rendendono l'esperienza decisamente poco produttiva. Impostando a 1/2 la voce Client-side del menu Scaling si possono però ottenere risultati accettabili: nell'immagine ho riportato, in sequenza, come appare la stessa area del PC remoto con scaling impostato a None (nessuno) e 1/2
Appare evidente che l'unica strada percorribile per leggere testo è quella di lasciare None, mentre per tutte le altre attività, 1/2 pare essere un buon compromesso. Others...Il suddetto pannello di opzioni consente di attivare altre caratteristiche della connessione. In particolare, raccomando di provare ad abilitare Update screen ASAP e vedere se si ottengono miglioramenti: anche in questo caso, i benefici dovrebbero variare in funzione della caratteristiche dell'hardware in uso. In caso non ci si trovasse troppo bene con il metodo predefinito di spostamento del cursore, potrebbe essere interessante impostare l'opzione sottostante al valore Mouse speed - High: personalmente, l'ho trovata nettamente più comoda rispetto alla modalità accelerata proposta di default. Re/StoreAvete trovato la vostra configurazione ideale? Da questo menu è possibile salvarela come predefinita o, al contrario, ripristinare le impostazioni di default in caso si temesse di aver combinato un pasticcio. Pronti... partenza.... connessioneUna volta impostate tutte le opzioni, potete stabilire il collegamento premendo Ok.
I tasti direzionali controllano il cursore, mentre con Left click e Menu-> Right click si attiva il mouse. Premendo il tasto * invece, si attiverà la modalità di inserimento testo. E se non funziona?In caso il programma non funzionasse correttamente, ci sono un paio di aspetti che potete verificare. Innanzitutto, controllate che vi sia effettivamente la connettività: se siete in locale, accertatevi ad esempio di poter utilizzare ActiveSync. Se invece operate via UMTS, provate ad aprire una pagina web con il navigatore. In caso steste utilizzando il conduit Microsoft, accertatevi anche che la già citata opzione Allow loopback connection sia effettivamente attiva sul server. Non dimenticate infine che il client mobile non supporta la crittografia: disabilitate quindi il plug-in sul server. Symbian, BlackBerry, Android e iPhoneApplicativi analoghi a quello trattato sono disponibili anche per piattaforme non-Microsoft. Nel dettaglio, gli ultenti di modelli estrani al mondo Windows Mobile possono dare un'occhiata a VNC Viewer for Symbian, Idokorro Mobile Desktop per BlackBerry (a pagamento), android-vnc-viewer ed iPhone VNC. Le alternative Collegarsi con un solo click Pagine
Segnala ad un amico |
- Unisciti a noi
- | Condizioni d'uso
- | Informativa privacy
- | La Redazione
- | Info
- | Pressroom
- | Contattaci
© Copyright 2025 BlazeMedia srl - P. IVA 14742231005
- Gen. pagina: 1.03 sec.
- | Utenti conn.: 105
- | Revisione 2.0.1
- | Numero query: 43
- | Tempo totale query: 0.27





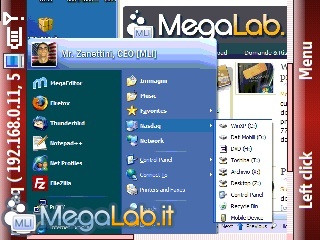
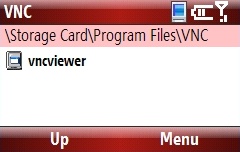 L'installazione del programma sul dispositivo mobile è davvero semplicissima.
L'installazione del programma sul dispositivo mobile è davvero semplicissima.