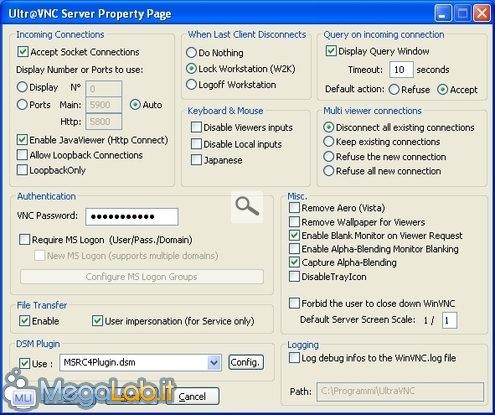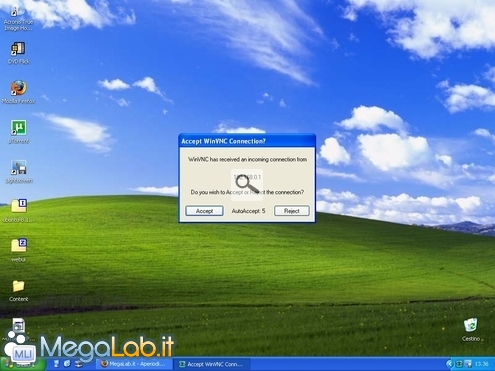Canali
Ultime news

Ultimi articoli
 Le ultime dal Forum |

Correlati TagPassa qui con il mouse e visualizza le istruzioni per utilizzare i tag!
internet (1)
, computer (1)
, remote desktop (1)
, desktop remoto (1)
, guida (1)
, controllo remoto (1)
, vnc (1)
, ultravnc (1)
.
Riprendiamo a questo punto la schermata di configurazione del server (richiamabile in seguito cliccando con il pulsante destro sull'icona nella nell'Area di notifica e selezionando Admin Properties dal menu contestuale) Per una descrizione fin troppo esaustiva delle tante opzioni proposte, rimando alla documentazione ufficiale: in questa sede, mi limiterò a trattare solamente quelle che richiedono una modifica rispetto all'impostazionie proposta di default. Allow loopback connectionsQuando questa opzione è disabilitata, non è possibile connettersi tramite UltraVNC al PC locale, ovvero utilizzare lo stesso calcolatore sia come client, sia come server. Poiché, per certi versi, è quello che andremo a fare in caso desiderassimo connetterci utilizzando un tunnel SSH (ne parlermo nelle prossime pagine), assicuratevi di abilitare questa voce. Abilitatela anche se non pensate di usare SSH nell'immediato: non vi sono effetti collaterali, ed è una limitazione in meno di cui preoccuparsi. When Last Client DisconnectsPoiché il mio PC remoto risiede nella mia abitazione in cui vivo solo, non mi preoccupo mai di bloccare la sessione di lavoro. Se, al contrario, il vostro calcolatore risiede in un area semi-pubblica (come un ufficio), raccomando vivamente di selezionare Lock Workstation (W2K): in questo modo, UltraVNC si preoccuperà di bloccare la sessione automaticamente in seguito alla disconnessione del client. Questo non impedirà comunque successive riconnessioni via UltraVNC. Query on incoming connectionAbilitate questa opzione ed impostatela su Accept. In questo modo, il server mostrerà una avviso (con possibilità di annullare) ogni volta che qualcuno tenterà una connessione. Fate bene attenzione ad specificare Accept e non Refuse: in caso contrario, non riuscirete a collegarvi senza una conferma esplicita! VNC PasswordIn questo campo dovete specificare la password che dovrà essere esibita da chiunque desideri accedere da remoto. Suggerisco vivamente di scegliere una parola d'ordine robusta, e di cambiarla periodicamente. Appuntatevi la password scelta da qualche parte prima di uscire, o non riuscirete ad accedere! View-Only VNC PasswordIl campo View-Only VNC Password vi consente di specificare una seconda password che, in caso venisse usata al posto della prima dai client remoti, consentirà solamente di visualizzare l'immagine a schermo senza però potervi interagire. Se la funzione non vi interessa, digitate una stringa causale (diversa però da quella immessa nel campo VNC Password precedente!). Remove Aero e Remove WallpaperLe suddette opzioni consentono, rispettivamente, di disabilitare lo stile grafico proprio di Windows Vista e successivi (ha quindi senso solo su un server dotato di tale sistema operativo) e rimuovere lo sfondo del desktop ogni qual volta un client si connetta. Sebbene possano risultare utili per velocizzare l'utilizzo del sistema da remoto, personalmente preferisco mantenerle disabilitate, perlomeno quando opero fra calcolatori collegati con una connettività ADSL sufficientemente reattiva. Sebbene la scelta abbia un impatto prestazionale negativo, rimuovere Aero e lo sfondo contribuisce a rompere quella magia "sto davvero utilizzando il mio solito PC" che stiamo cercando di ottenere con questa guida. Capture Alpha-BlendingQuesta opzione consente di abilitare un metodo di cattura delle immagini remote più preciso, ma anche più pesante in termini di banda passante utilizzata. La documentazione del protocollo conferma che mantenerla disabilitata impedisce al client di visualizzare alcune informazioni come i tooltip ed altre notifiche "volanti". Esorto quindi caldamente ad attivare questa opzione. Confermare e proseguire!La configurazione di UltraVNC, perlomeno circa la parte indispensabile è ultimata. Confermate con OK e riavviate il PC (potrebbe non essere strettamente indispensabile, ma vi risparmierete tanti potenziali problemi!). Passiamo quindi a configurare la rete. Rete e utilizzo del server Installazione Pagine
Segnala ad un amico |
- Unisciti a noi
- | Condizioni d'uso
- | Informativa privacy
- | La Redazione
- | Info
- | Pressroom
- | Contattaci
© Copyright 2025 BlazeMedia srl - P. IVA 14742231005
- Gen. pagina: 0.2 sec.
- | Utenti conn.: 131
- | Revisione 2.0.1
- | Numero query: 42
- | Tempo totale query: 0