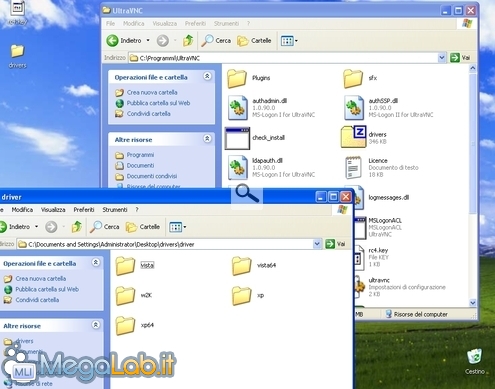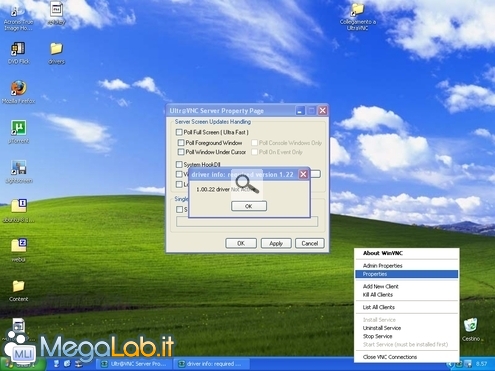Canali
Ultime news

Ultimi articoli
 Le ultime dal Forum |

Correlati TagPassa qui con il mouse e visualizza le istruzioni per utilizzare i tag!
internet (1)
, computer (1)
, remote desktop (1)
, desktop remoto (1)
, guida (1)
, controllo remoto (1)
, vnc (1)
, ultravnc (1)
.
Un componente aggiuntivo offerto da UltraVNC ed assente nelle altre soluzioni che implementano questo protocollo è il "mirror driver". Si tratta di un driver per una periferica video fittizia che, una volta installato sul server, permette a UltraVNC di essere maggiormente reattivo ed utilizzare meno CPU durante il controllo remoto. InstallazioneSe avete avuto l'accortezza di manentere attiva l'opzione UltraVNC Server Driver install durante la fase di setup iniziale del server, il driver è già stato installato per voi. Passate quindi direttamente al paragrafo successivo. Durante la fase di installazione, un archivio denominato drivers.zip è stato scaricato nella cartella in cui avete installato UltraVNC: localizzate tale file (generalmente sarà in c:\Programmi\UltraVNC\driver.zip) e scompattatene il contenuto in una cartella temporanea a piacere Fra le sottocartelle disponibili, individuate quella relativa al vostro sistema operativo: apritela, ma ancora eseguite niente. Controllate ora che UltraVNC sia chiuso del tutto: in particolare, sinceratevi che non sia presente l'icona nell'area delle notifiche e che non vi sia alcun processo denominato winvnc in esecuzione. Lanciate il file uninstall.bat che avete trovato nella cartella relativa al driver: apparirà brevemente la console. A questo punto, riavviate il sistema. Tornati a Windows, accertatevi nuovamente che UltraVNC sia chiuso del tutto, quindi aprite la stessa directory temporanea contenente il driver utilizzata in precedenza. Questa volta però, eseguite il file install.bat: come in precedenza, apparirà la console per un breve istante: una volta scomparsa, riavviate nuovamente il PC. VerificaA questo punto, il componente dovrebbe essere stato installato. Per verificarlo ed attivarlo, cliccate con il pulsante destro sull'icona di UltraVNC nell'area delle notifiche e selezionate la voce Properties. Nella finestra di dialogo che si aprirà, sinceratevi che sia spuntata anche l'opzione Video Hook Driver. Cliccate ora Check the Video Hook Driver: se il responso sarà del tipo 1.00.22 driver Not Active, l'installazione è andata a buon fine Confermate per chiudere la finestra e rendere attive le modifiche. ConnessioneProvate ora a collegarvi nuovamente con il client, utilizzando le stesse impostazioni descritte in precedenza. Non ci saranno benefici "miracolosi", ma dovreste poter apprezzare qualche interessante miglioramento nella reattività e nel consumo di processore. Se volete verificare un'ultima volta che il driver sia realmente in uso, cliccate ancora una volta con il pulsante destro sull'icona di UltraVNC nell'area delle notifiche e selezionate la voce Properties. Nella finestra di dialogo che si aprirà, cliccate Check the Video Hook Driver: il responso, a meno di problemi, sarà un incoraggiante messaggio simile a 1.00.22 driver Active access ok. Accedere via browser Utilizzare il client Pagine
Segnala ad un amico |
- Unisciti a noi
- | Condizioni d'uso
- | Informativa privacy
- | La Redazione
- | Info
- | Pressroom
- | Contattaci
© Copyright 2025 BlazeMedia srl - P. IVA 14742231005
- Gen. pagina: 0.4 sec.
- | Utenti conn.: 129
- | Revisione 2.0.1
- | Numero query: 42
- | Tempo totale query: 0.12