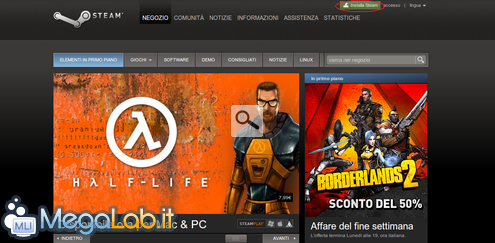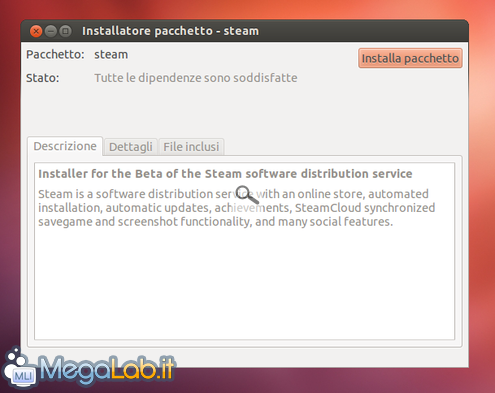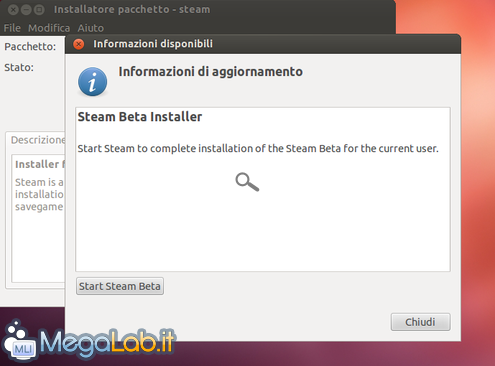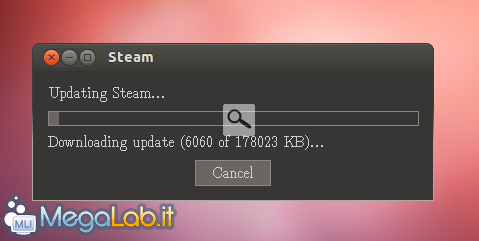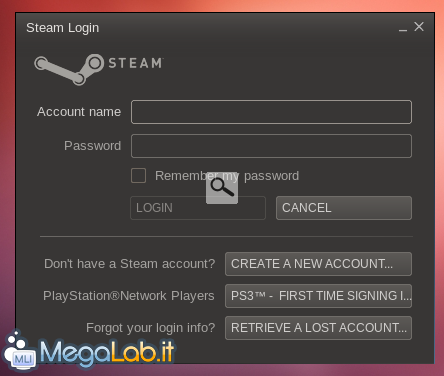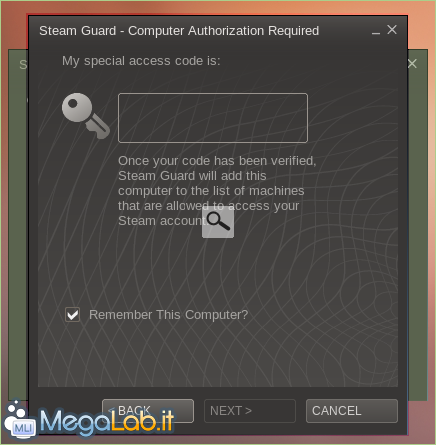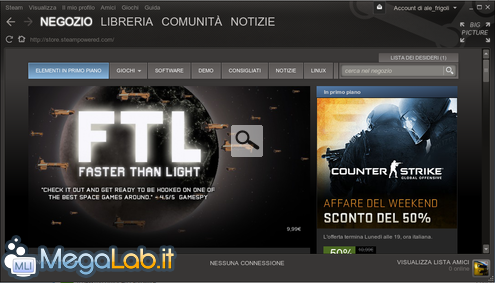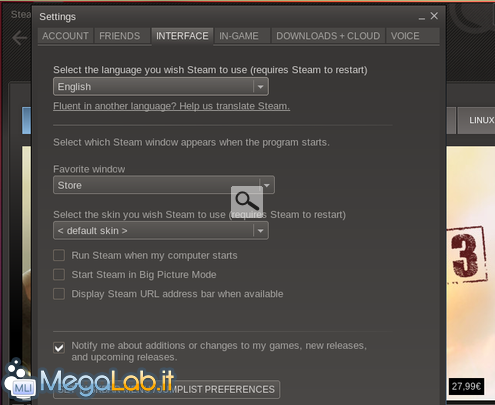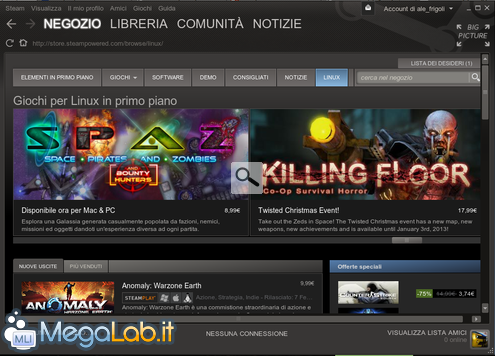Canali
Ultime news

Ultimi articoli
 Le ultime dal Forum |
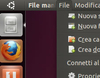
La Grande Guida ad Ubuntu 12.04 LTS, il Pinguino alla portata di tutti22/02/2013 - A cura di

Correlati TagPassa qui con il mouse e visualizza le istruzioni per utilizzare i tag! Steam per Linux, il miglior alleato per i videogiocatoriUno dei motivi principali per cui Linux non ha ottenuto il successo sperato in tutti questi anni fra l'utenza desktop è sicuramente la mancanza di videogames importanti compatibili con questa piattaforma: infatti, la quasi totalità delle case produttrici del settore snobbavano completamente il Pinguino, rilasciando i propri titoli esclusivamente per Windows e, in alcuni casi, per Mac OS X. Su Linux i pochi videogames disponibili erano perlopiù progetti indie e open source, sviluppati da piccoli team o addirittura da veri e proprio "hobbysti", che non potevano minimamente competere con i grossi titoli presenti nel mercato videoludico per Windows. Con l'arrivo di Windows 8, il nuovo sistema operativo marchiato Microsoft, e l'introduzione di una politica più "chiusa" nei confronti dei produttori di terze parti, molte major del settore videoludico hanno iniziato a cercare possibili alternative al SO di Redmond, ed una di esse, la Valve, ha deciso di puntare forte proprio sul Pinguino, tanto snobbato in passato. Dopo un anno e mezzo di sviluppo e quattro mesi di betatesting, infatti, ha rilasciato la prima versione ufficiale del proprio client videoludico, Steam, aprendo le porte del mondo videoludico di alto livello anche su Linux. Grazie a Steam per Linux, infatti, potremo accedere ad un catalogo in continuo aumento di videogames di vario genere (tra cui titoli del calibro di Serious Sam 3: BFE, Counter Strike: Source, Team Fortress 2, Crusader Kings II, ecc.), i quali potranno essere comodamente acquistati e gestiti tramite il client stesso. Non solo: grazie alla funzionalità Steam Play, attiva su tutti i titoli disponibili per Linux, sarà possibile utilizzare i propri acquisti su tutte le piattaforme supportate senza alcun costo aggiuntivo, permettendoci quindi di installare videogames magari comprati per Windows anche su Linux. Vediamo assieme come installarlo e configurarlo al meglio. InstallazioneImportante: prima di procedere, assicuratevi di aver installato i driver grafici corretti per la vostra scheda video come indicato nella pagina Configurazione di base. Sono necessari i più aggiornati via PPA per l'uso soddisfacente di Steam Linux. Per prima cosa rechiamoci a quest'indirizzo con un qualsiasi browser, e premiamo sul pulsante in alto a destra Installa Steam: Nella pagina che seguirà, premete su Installa Steam Adesso, in modo da effettuare il download del file .deb d'installazione. Una volta scaricato, aprite il file ed aspettate che si avvii l'installer GDebi, dopodiché avviate l'installazione premendo su Installa pacchetto: Inseriamo la password, confermiamo, dopodiché attendiamo la conclusione del processo: sui sistemi a 64 bit sarà più lungo rispetto a quelli a 32 bit in quanto Steam necessità di molte librerie a 32 bit per poter funzionare. Una volta terminata l'installazione, uscirà una nuova finestra che ci chiederà di avviare Steam: premiamo su Start Steam per proseguire Accettiamo le condizioni di licenza e proseguiamo, a questo punto Steam scaricherà tutti i file necessari per l'avvio del client: Una volta terminato, verrà mostrata la finestra di accesso: se possediamo già un account Steam clicchiamo su Login to an existing account, mentre se dobbiamo registrarci premiamo su Create new account: Una volta effettuata la registrazione, oppure se avete già un account Steam, vi comparirà la vera e propria schermata di login: inserite nome utente e password e proseguite. Vi verrà mostrata la finestra di Steam Guard, il sistema di protezione dagli accessi indesiderati della piattaforma: premete su Next, dopodiché recatevi sulla vostra casella e-mail (ovviamente quella associata al vostro account Steam) e copia-incollate il codice di protezione inviatovi nella finestra di controllo (attenzione: la scorciatoia da tastiera CTRL+V non è ancora supportata da Steam Linux, per incollare dovete premere col tasto destro sul campo d'inserimento e selezionare Paste): Proseguite, premete su Finish e verrà (finalmente) effettuato l'accesso a Steam! Configurazione ed utilizzoAl primo avvio Steam sarà impostato in lingua inglese, per modificare questo settaggio portiamoci alla voce del menu Steam->Settings, e andiamo alla scheda Interface: Selezioniamo dal menu a tendina la lingua italiana, dopodiché premiamo su OK: ci verrà chiesto di riavviare Steam, acconsentiamo e finalmente il client verrà visualizzato interamente in italiano. Portandoci alla scheda Libreria, potremo visualizzare tutti i titoli già in nostro possesso compatibili con Linux: basterà premere su Installa per avviare l'installazione ed iniziare a giocare senza alcun costo aggiuntivo. Nel Negozio è presente una pagina interamente dedicata al Pinguino, accessibile dalla voce di menu Linux: in essa verranno elencati tutti i titoli ed i relativi DLC disponibili per tale piattaforma, e sarà possibile acquistarli come accade sulle versioni per Windows e Mac OS X: La modalità Big Picture, che consente di utilizzare Steam tramite controller, è integrata nel client per Linux e perfettamente funzionante: basta premere sul pulsante dedicato posizionato in alto a destra nella finestra dell'applicativo per avviarla. Non scordatevi inoltre di unirvi al gruppo ufficiale Linux nella Comunità Steam, in modo da rimanere aggiornati sulle ultime novità disponibili per il Pinguino e sui nuovi giochi in uscita! Guide utili e conclusioni Configurazione di base - Parte 2 Pagine
Segnala ad un amico |
- Unisciti a noi
- | Condizioni d'uso
- | Informativa privacy
- | La Redazione
- | Info
- | Pressroom
- | Contattaci
© Copyright 2025 BlazeMedia srl - P. IVA 14742231005
- Gen. pagina: 1.85 sec.
- | Utenti conn.: 103
- | Revisione 2.0.1
- | Numero query: 48
- | Tempo totale query: 0.21